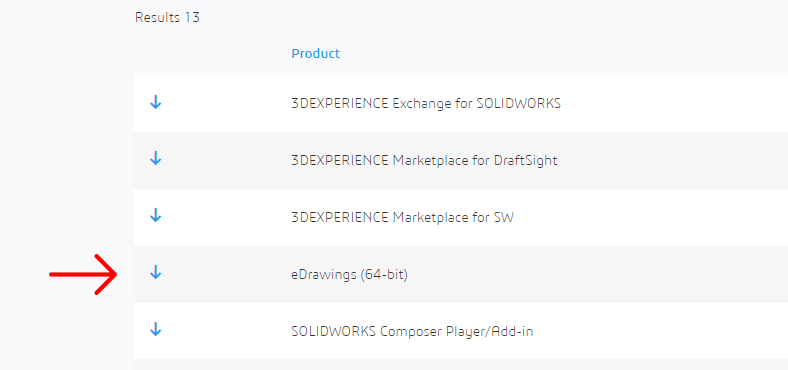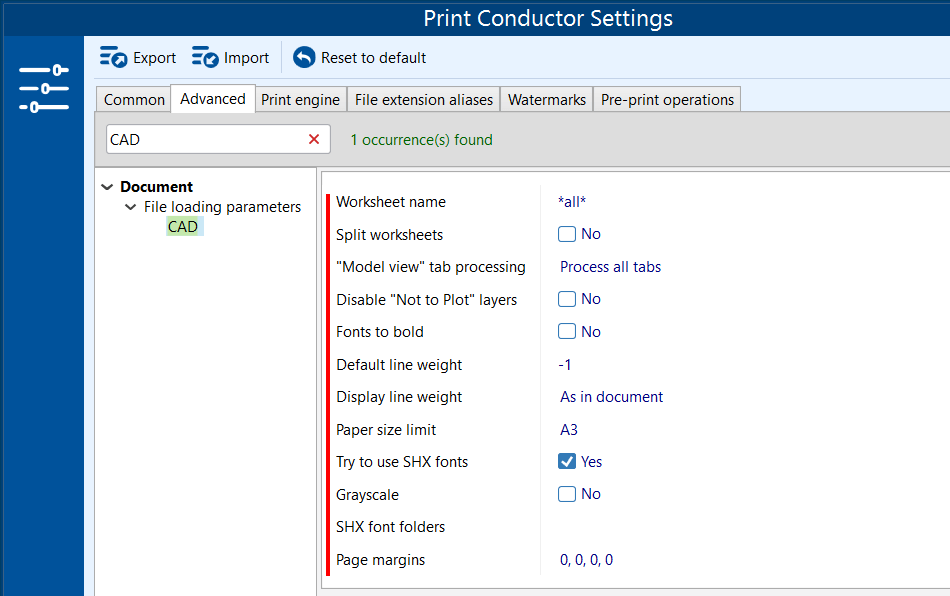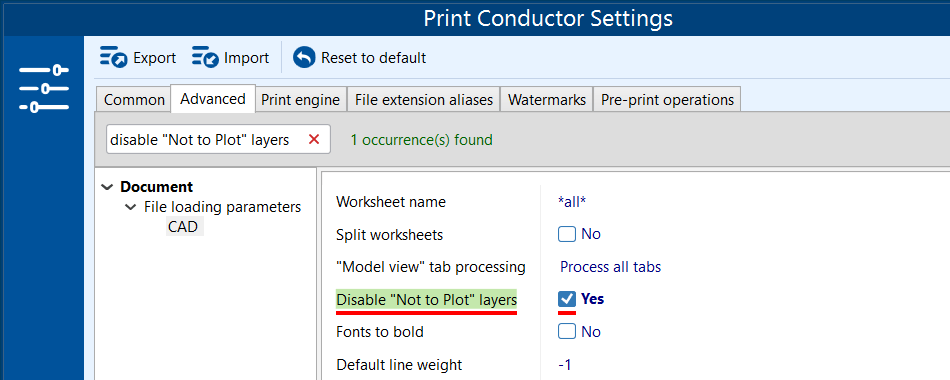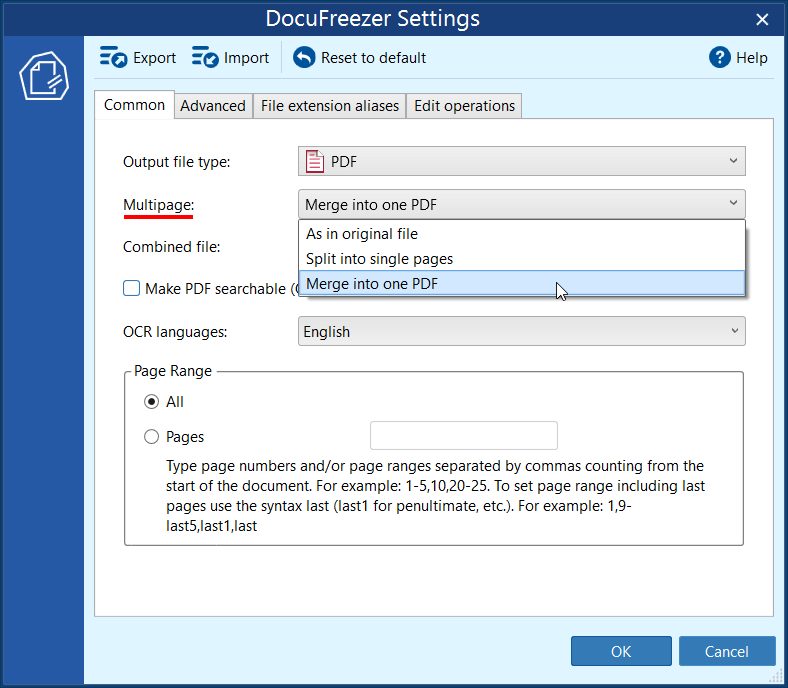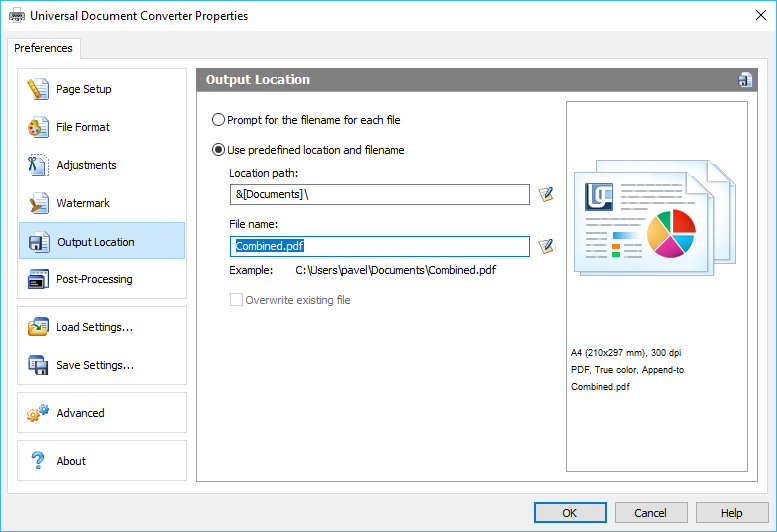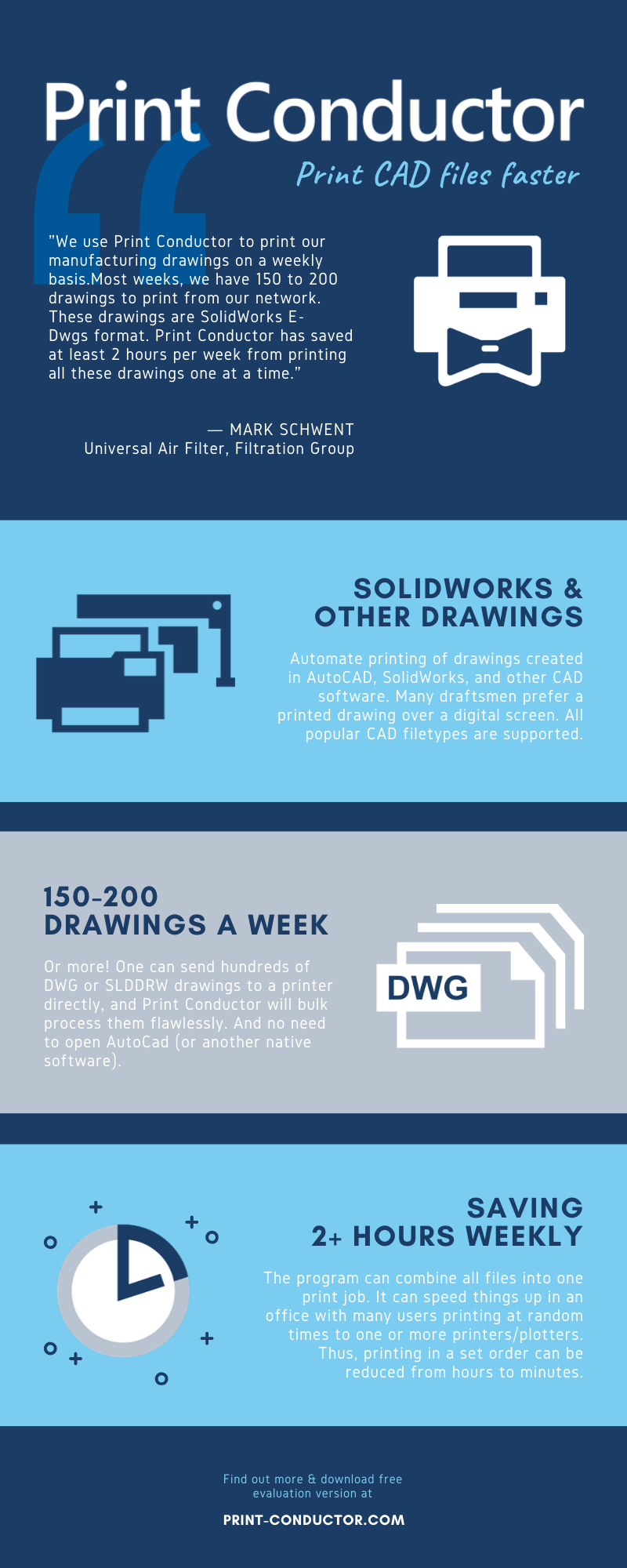If you had a situation when you had 100+ CAD drawings to print or plot, you would know the pain it feels to manually plot a large number of drawings. Fortunately enough, there is batch printing and conversion software to batch plot all your drawings at once and save your time.
If you have a massive load of drawings which must be sent as a hard copy to a client, architect or engineer on a Friday afternoon, and you don't want to spend much time going through many AutoCAD batch plot settings, all you've got to do is just use Print Conductor.
Contents
- Batch print CAD drawings step-by-step
- Advanced print settings for CAD drawings
- Supported formats and printing devices
- How to print only active sheet of DWG files
- How to disable printing "Not to Plot" layers
- Publishing multiple drawing sheets to a single multi-page PDF
- How to print DWG, DXF and other CAD formats without AutoCAD
Batch print CAD drawings step-by-step
Print Conductor allows you to quickly batch print or plot a series of DWG or DXF files to selected printers or plotters. To print AutoCAD and SolidWorks drawings (.dwg, .dxf, .slddrw, etc.), please do the following:
- Download and install Print Conductor;
- Download and install eDrawings (64-bit) (free application to open and view CAD drawings);
- Add the files you need to print to Print Conductor;
- Select printer or plotter and click Start Printing.
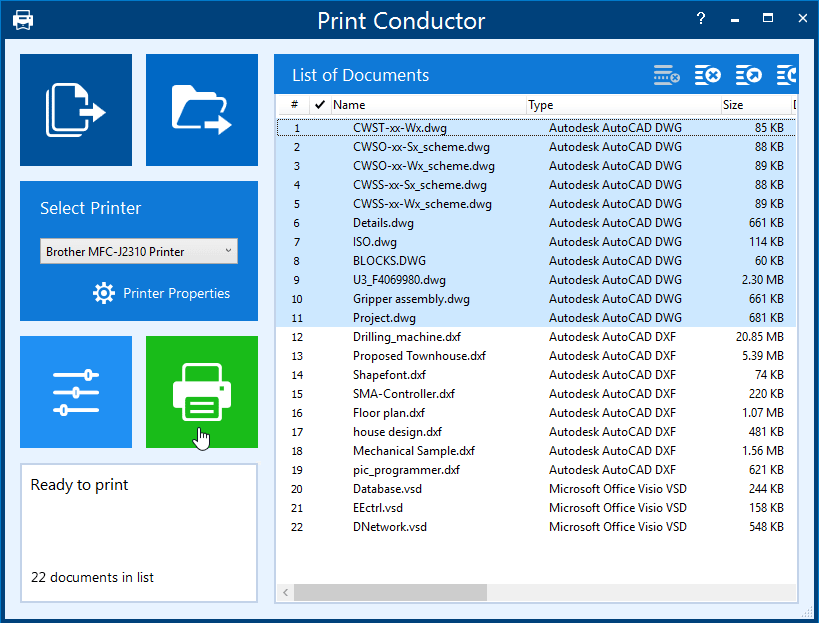
Learn more about supported filetypes and additional software →
Advanced print settings for CAD drawings
You might want to check and modify print settings before batch plotting. You'll find them under the File loading settings > CAD format section on the Advanced Settings tab. Here are the defaults:
| Setting | Description |
| Worksheet name | Defines which worksheets should be printed. You can set it to:
|
| Split worksheets | Splits multi-sheet spreadsheets when the program sends it to a printer – each worksheet as a separate print job in the print queue. |
| "Model view" tab processing | CAD drawings usually have a "Model view" tab and "Layout" tab(s). With this setting, you can choose how to process the "Model view" tab:
|
| Disable "Not to Plot" layers | CAD drawings may have "non-printable" layers that are not meant to be printed. Enable this setting to respect "Not to Plot" layer property. |
| Fonts to bold | Try making fonts bold to make the text look thicker. |
| Default line weight | Changes how the lines should look on a printed CAD drawing. You can make them thinner or thicker. |
| Display line weight | Change the way of text rendering:
|
| Paper size limit | Sets the maximum paper format (page size) for printing CAD drawings. You can select a Standard or Custom page size in millimeters, centimeters, or inches. |
| Try to use SHX fonts | The program tries to use SHX fonts (if your drawings have them). It is enabled by default. |
| SHX font folders | You can specify folder(s) with SHX fonts. You should consider adding them if the text is too thin or hard to read. |
| Page margins | You can set custom page margins for CAD drawings in points: left, right, top, and bottom margin. |
Supported formats and printing devices
Print Conductor can automate printing many CAD files created by AutoCAD, SolidWorks, and other software:
- Autodesk AutoCAD DWG, DXF;
- Autodesk Inventor IDW, IPT, IAM, IPN;
- Design Review DWF, DWFX;
- eDrawings EPRT, EDRW, EDRWX, EASM, EASMX;
- Hewlett-Packard Graphics Language HPGL, HP, HPG;
- MathCAD or MathCAD Prime MCDX, XMCD;
- Microsoft Visio VSD, VSDX, VSDM;
- Plot file PLT;
- ProEngineer PRT, XPR, ASM, XAS; STL, CALS, 3DXML files;
- Solid Edge DFT;
- SolidWorks SLDDRW, SLDPRT, SLDASM;
- and more.
The program can also print PDF, XPS, HTML files, images, plain texts, Microsoft Office and OpenOffice documents – all in batch mode.
Print Conductor is compatible with any printers and plotters connected to your computer via USB, Wi-Fi, or local network. Besides, it's possible to use Print Conductor in combination with a virtual printer, thus making it possible to automate converting documents and drawings to PDF or image files.
Choosing the Best Format to Convert CAD Drawings to
How to print only active sheet of DWG files
With Print Conductor Advanced Settings, you can select which sheets should be printed. For instance, there are two sheets: 1) layout sheet and 2) model sheet. If you need to print the active sheet (also referred to as "default sheet") of the DWG file only (layout sheet in our case) – please do the following:
- Open Print Conductor Settings > Advanced;
- Navigate to File loading settings > CAD;
- Change Worksheet name from *all* to *default*;
- Click OK and Start Printing.
Also, you can set Print Conductor to process only a specific worksheet by its name, e.g., enter My worksheet instead of *all*.
How to disable printing "Not to Plot" layers
DWG and DXF drawings may have the "Plot" property turned off. These are "non-printable" layers that are not meant to be printed. Print Conductor can recognize this parameter and prevent such layers from being printed, too. To ensure this feature works, change the Disable 'Not to Plot' layers setting to Yes.
Publishing multiple drawing sheets to a single multi-page PDF
Another option is just to publish a set of drawing files to a single multi-page PDF file. After that, print it to a printer or plotter via the standard print dialog. And that's it. This way, you can print multiple drawings saved as PDF and keep the digital copies on your hard drive at the same time.
How to batch convert DWGs to PDF
If you want to print many CAD drawings as one file, you should save multiple DWG drawings to a single file beforehand. So first, you'll need to combine the drawings into one multi-page PDF document. This way, you can control in which order drawings and documentation pages are printed and avoid a situation when print jobs get mixed together – when different people print at the same time on the same printer. To create a PDF, which would contain all your layouts within one file, you can use these methods:
DocuFreezer
- Add drawings to the list of DocuFreezer;
- Set Output file type to PDF;
- Go to Settings;
- Select Multipage: Merge into one PDF:
- Click OK and Start to begin merging all files to PDF
Print Conductor & Universal Document Converter
- Add drawings to the list of Print Conductor
- Select Universal Document Converter as printer
- Open Printer Properties
- Go to File format > Select PDF document > Multipage: Append all documents to the existing file
- Click OK
- Click Start Printing.
Also, check that File name in the Output Location pane is not set to macro. Enter it manually, e.g., Combined.pdf:
How to print DWG, DXF and other CAD formats without AutoCAD
There is no need to have an expensive AutoCAD software system installed to be able to plot CAD files to a printer and PDF output. For printing multiple DWG or DXF drawings, no extra software is needed besides Print Conductor. And if there is any issue with processing other types of CAD-related files, just install the eDrawings Viewer as an addition to Print Conductor software, and it will do the job without any problem.