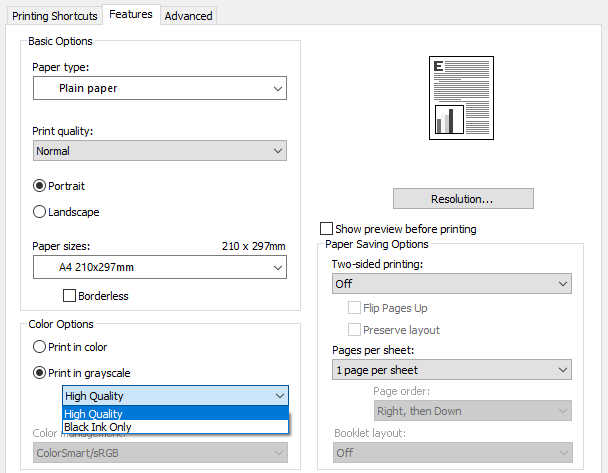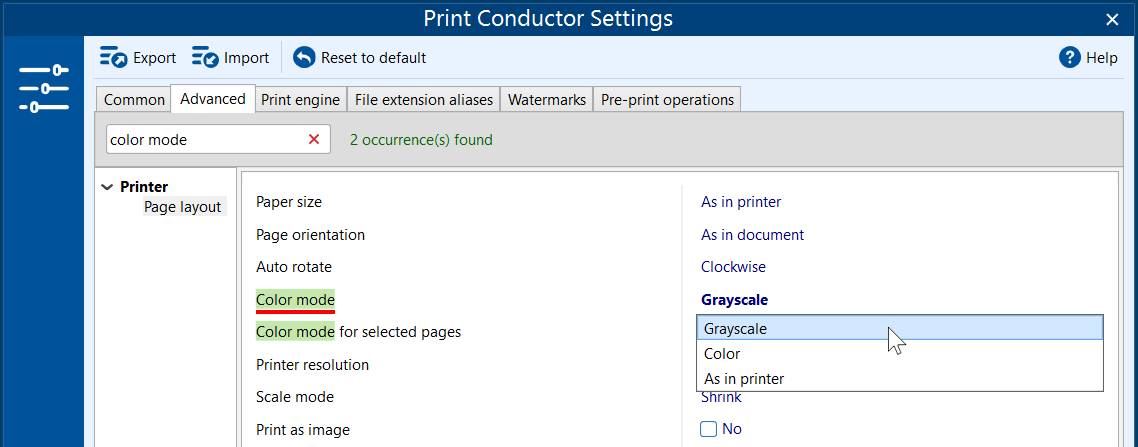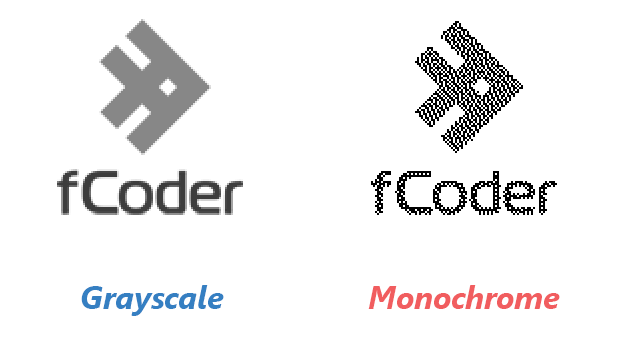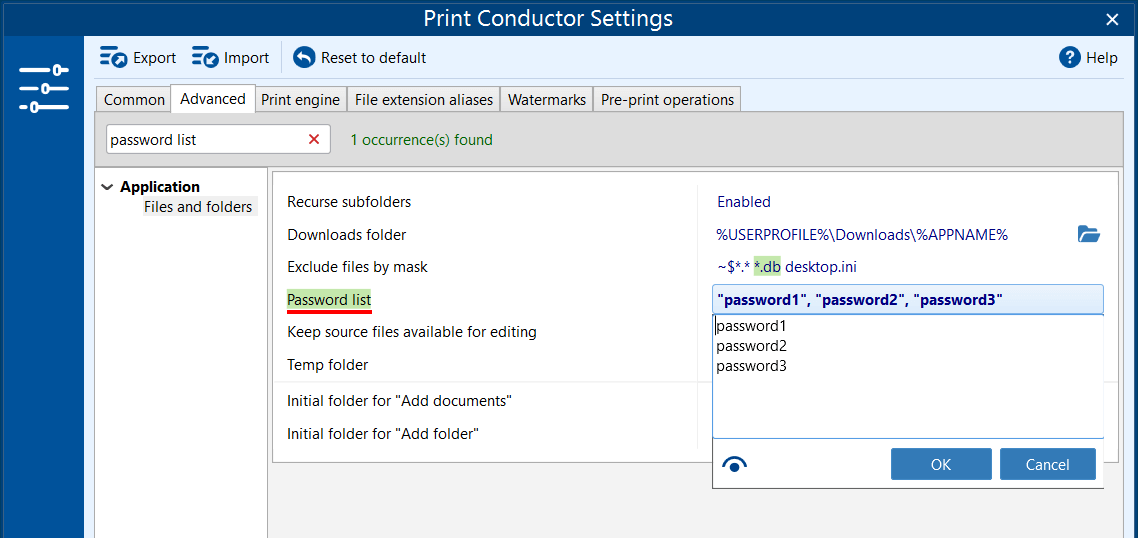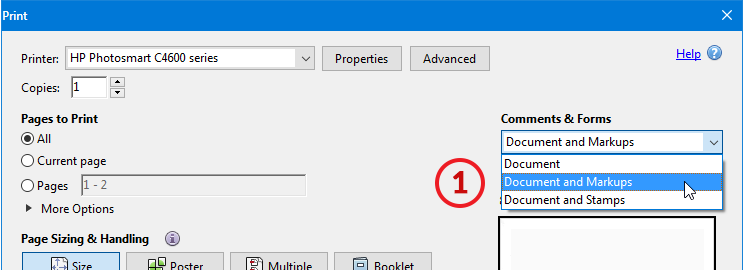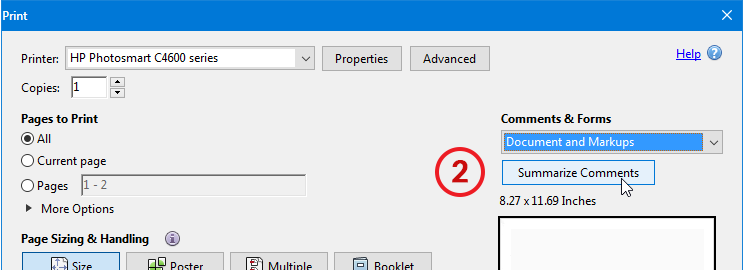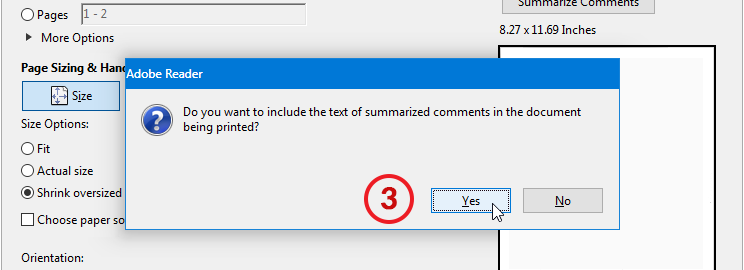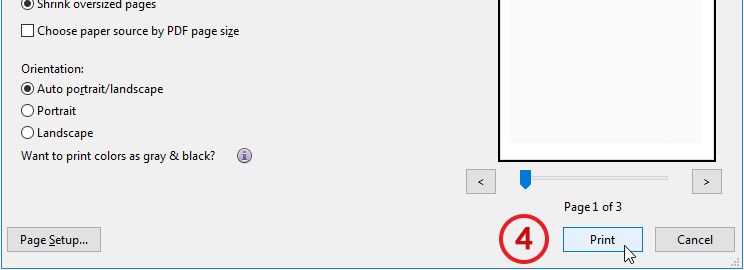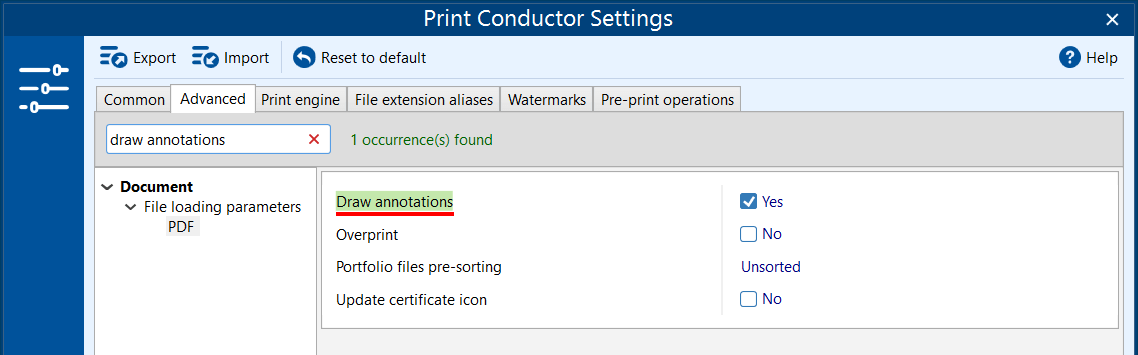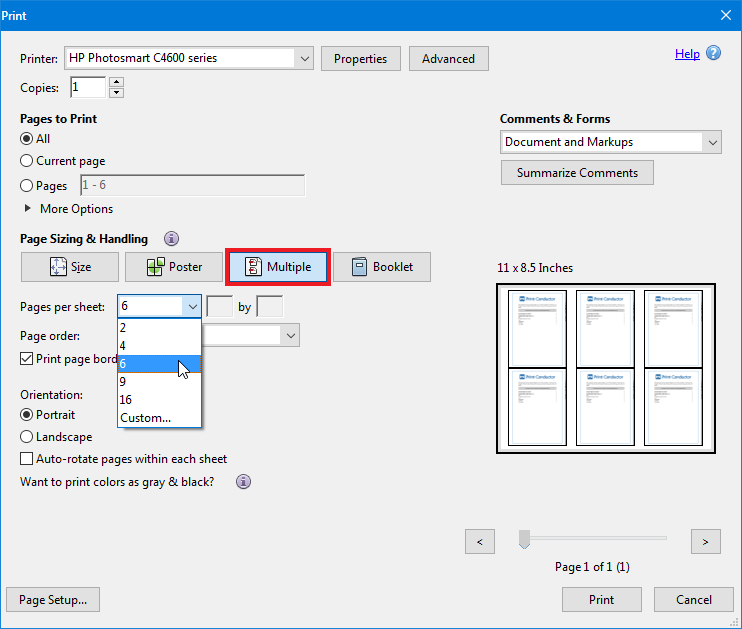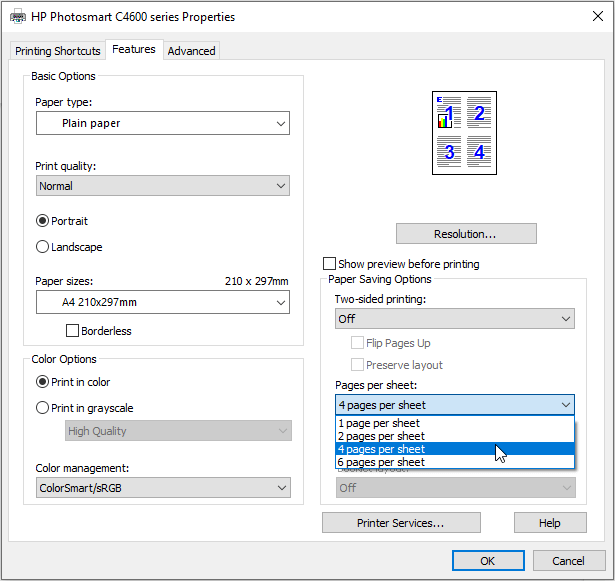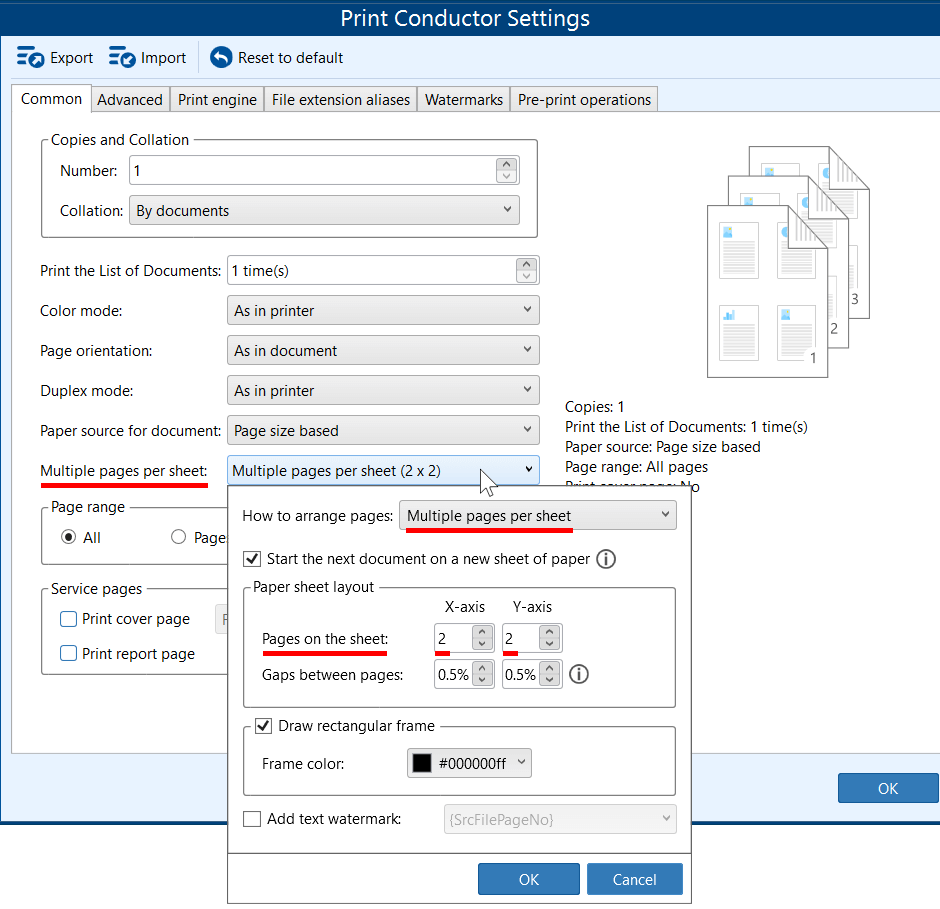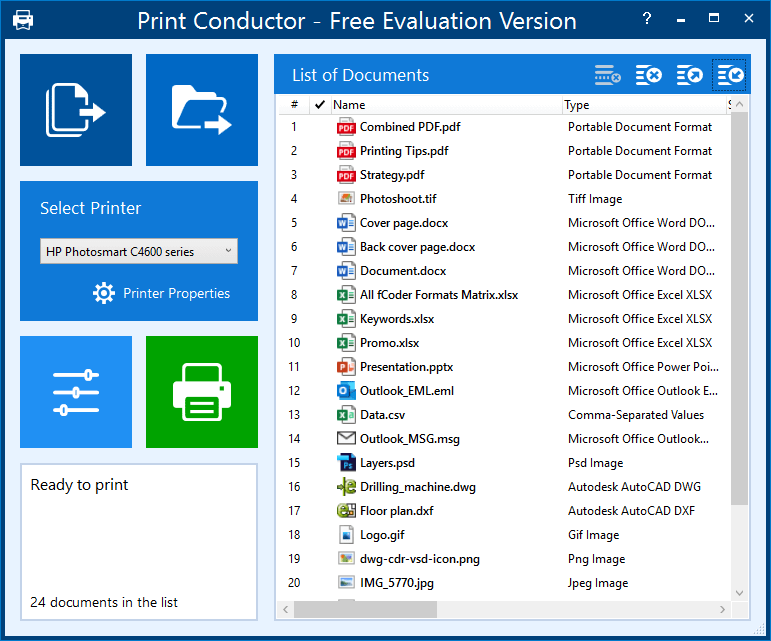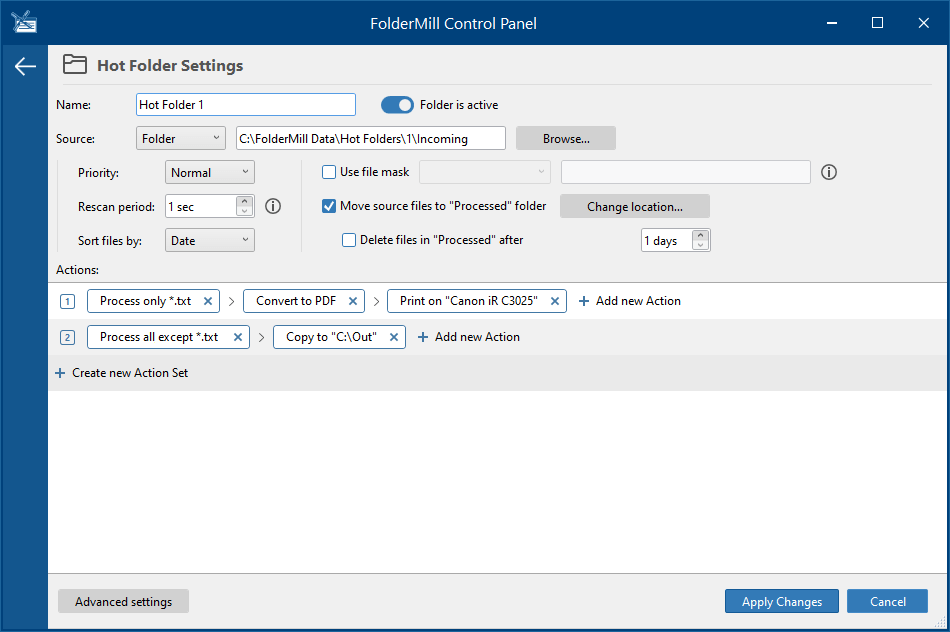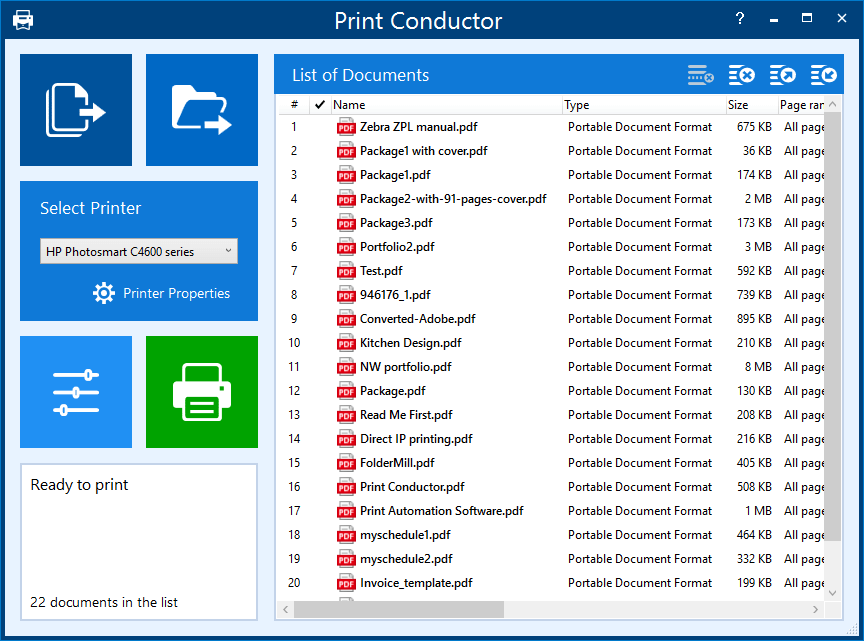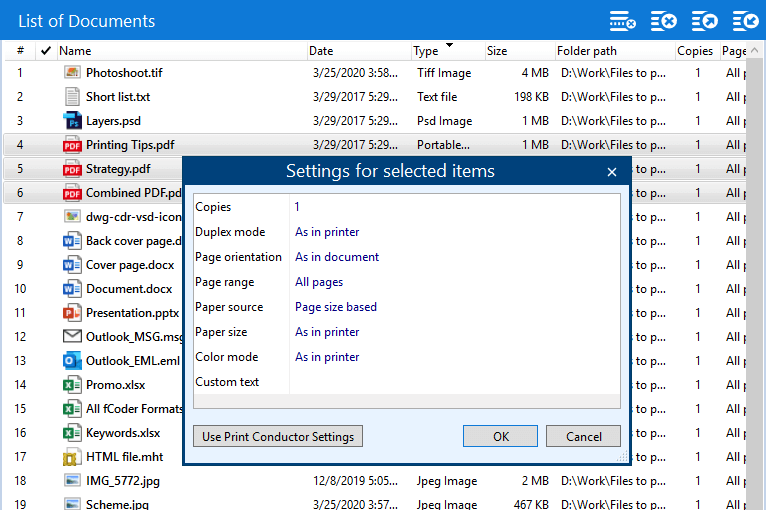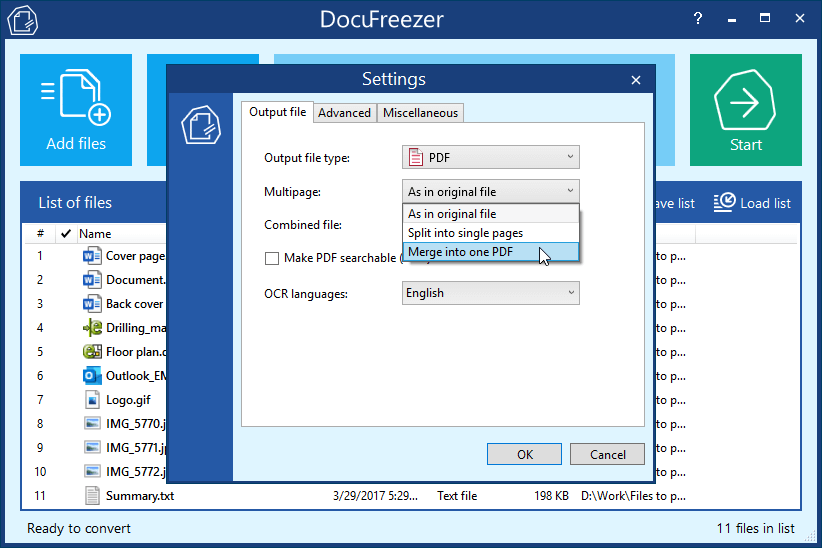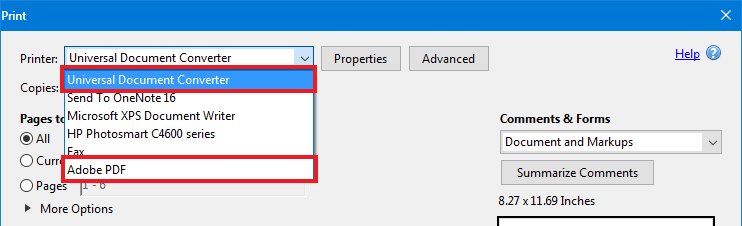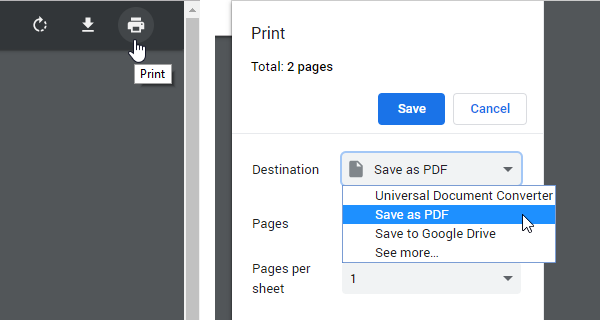There are some ins and outs, which should be considered when printing single or multiple PDF documents. In this guide, we'll explore the key aspects of PDF printing.
- Basic print settings
- Printing PDF in duplex (double-sided printing)
- Printing PDF in black and white
- Printing secured PDF (password-protected PDF)
- Printing PDF with comments & mark-ups (annotations)
- Printing multiple PDF pages on a single sheet
- Batch printing multiple PDF files at once
- Real-time PDF printing using watch folders
- How to print multiple PDF files on Windows
- How to print more than 15 PDF files at once
- How to print multiple PDF files from Acrobat
- How to combine multiple files to a single PDF
- Printing to a PDF file
- Advantages of the PDF format
This guide is brought to you by developers of Print Conductor – batch printing software. Try it for free to make PDF printing effortless and quick.
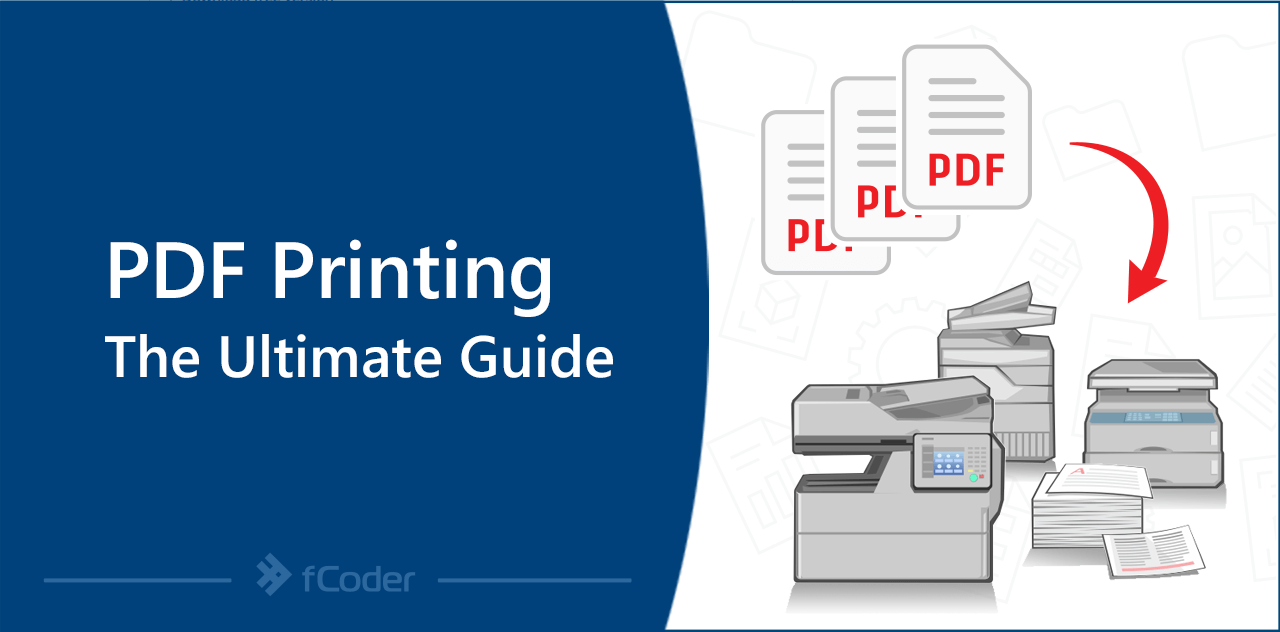
Basic print settings
Here are the basic print settings available when printing office documents and PDF files. You can access these settings from the classic Windows Print Dialog (File → Print or Ctrl + P keyboard combination in many Windows applications) and in most programs, including Acrobat Reader, web browsers, and other PDF viewers.
| Setting | Description |
| Copies | Specifies the number of copies of the document to be printed |
| Duplex printing | Enables double-sided printing mode, which means printing on both sides of the paper |
| Orientation | Defines page orientation – Portrait (vertical) or Landscape (horizontal) |
| Collation | Allows for sorting multiple pages or documents and putting them together into a complete set |
| Pages per sheet | Specifies how many pages should be printed on a sheet of paper |
| Paper size | Determines paper size (page format), e.g., A4 |
| Paper type | Specifies the type of paper, e.g., Light 60-74g |
| Paper tray | Specifies paper tray (paper source) if your printer has different trays |
| Color mode | Sets printing in color or grayscale (black and white) printing |
| Page autorotation | Enables rotation of pages within each sheet according to their width and height |
| Page scaling | Defines the positioning and scaling of PDF pages on sheets of paper. |
These are the most common parameters, and we'll cover more details on duplex printing, grayscale printing, printing password-protected PDFs, printing PDF with comments, and batch printing. You can learn more about basic print settings in our how-to article:
Basic print settings for efficient PDF printing
Printing PDF in duplex (double-sided printing)
If your printer supports double-sided printing, you can save paper and improve readability by printing PDFs on both sides. This feature – also known as duplex printing, back-to-back, or front-and-back printing – typically offers three options, depending on your printer model and software:
- Simplex – Printing on one side of the paper only;
- Long-edge binding – Paper is printed on both sides in portrait orientation, with pages turning along the long edge. The document resembles a standard book where pages flip from left to right;
- Short-edge binding – Paper is printed on both sides in landscape orientation, with pages turning along the short edge. The document resembles a notebook bound at the top.
How to print double sided in Adobe Acrobat or Adobe Reader
If you use Adobe Acrobat DC or Adobe Reader DC, these options are called Flip on long edge and Flip on short edge accordingly:
To set PDF printing to double sided in Adobe Acrobat or Adobe Reader, follow these steps:
- Open the document;
- Go to File → Print (or press Ctrl + P);
- Select the necessary printer;
- Check the box next to Print on both sides of paper and select Flip on long edge or Flip on short edge (see illustration above);
- Using Orientation, set page orientation to Portrait or Landscape (if necessary);
- Click Print.
Flip on long edge (Long-edge binding) is ideal for printing double-sided documents in portrait orientation, while Flip on short edge (Short-edge binding) works best for landscape orientation.
If you don't see the Print on both sides of paper option in the dialog box, click the Properties button to access this setting directly in your printer's settings.
Duplex batch printing of multiple PDFs
In Print Conductor, you can set up this parameter by going to Settings → Advanced → Duplex mode and select between Long-edge binding or Short-edge binding. Or, you can keep the printer's default setting, As in printer.
Many multifunction printers (MFPs) can print on both sides – manually or automatically – for single multipage documents. But what if you need to print 10, 20, or even 100 PDF files? Print Conductor saves time by processing multiple PDF files at once. You can apply print settings to either all files in the list or just individual items.
Try duplex batch printing with Print Conductor
Setting your printer to double-sided printing
An alternative method is to set the duplex mode in your printer settings. This is the right choice if your printer already has some saved configuration (e.g., a specific CMYK or RGB color profile).
How to automate duplex printing via Printer Properties
- Open Print Conductor and select a printer that you want to use;
- Add the necessary files to the List of Documents;
- Set two-sided printing in your print device. Press the Printer Properties button in Print Conductor and enable duplex mode in the printer settings. To do it, find the option "Two-sided (duplex) printing" or a setting with a similar name (depends on printer model);
- In Print Conductor, go to Settings → Advanced;
- Find Duplex mode and ensure it is set to As in printer;
- Click OK and start batch printing by clicking the Start Printing button.
Note: If you cannot see the duplex option in the Printer Properties, check your printing preferences first. In Windows, open the Control panel → Devices and printers and right-click the printer you're using. Select Printing preferences. There you will see Print on both sides or a similar option which can be turned on.
If this feature is missing in your Printer Properties, turn on double-sided printing directly in Print Conductor.
Printing PDF in black and white
Printing documents in black and white is a recommended practice when allowed by company policies. This approach saves color ink and toner — especially when combined with Draft mode — reducing costs on printer supplies.
Switching to black and white printing is straightforward and requires a simple change in printer settings. Most color printers offer this option in the Printer Properties dialog box within the print menu.
It depends on the PDF viewer or software that you use, but the standard scenario is to:
- Open the PDF document.
- Go to File → Print… (or press Ctrl + P on your keyboard).
You will see the print dialog box. Make changes here, if necessary.
- Click the Properties… (or Printer Properties / Printing Preferences) button.
- Find the Color Options section and select Print in grayscale (or a similar option). Choosing Grayscale, High Quality will result in high-quality black and white printouts.
- Click OK and/or Print in further dialog windows.
Note: If you use Reader and Acrobat Standard, these applications do not have a black and white print option. It is suggested to turn on black and white mode through the print dialog box.
How to batch print PDF in grayscale mode
To process multiple PDF files and have them printed in grayscale (shades of grey) mode, just turn on Grayscale printing in Print Conductor.
If your printer allows black and white PDF printing through printer settings or you have a saved color profile in your device settings, set Color mode to As in printer in Print Conductor Settings > Advanced.
Batch print in black and white using Print Conductor
Difference between grayscale and monochrome printing
Printer settings often include two similar-sounding options: monochrome and grayscale (also known as composite gray).
Black and white (monochrome) converts all non-white colors in your PDF file to black, creating a simple two-tone printout. It uses only black ink/toner or no ink/toner.
Grayscale (composite gray) uses multiple shades of gray between black and white. It creates smoother images than monochrome by using halftone screening to produce various gray shades. Most modern multi-functional printers use this method.
Printing secured PDF (password-protected PDF)
PDF documents can be password-protected for security when created and saved by the author. Adobe Acrobat allows you to set passwords for individual or multiple PDF files through its Security Envelope tool. Batch printing software like Print Conductor lets you enter passwords before printing, enabling seamless printing of multiple secured PDFs.
How to print a secured PDF file without password
Tip: if you have a PDF document restricted from printing, and there is no way to unlock it using a password, try this method:
- Upload the PDF file to a Google Drive folder
- Double click the uploaded file
- Click the printer icon (Print) in the top right corner
Now the file is accessible for printing via the standard Google Drive print dialog. It also can be saved to PDF again, and the saved copy will not have restrictions from printing.
How to print multiple locked PDF files
If you need to print several password-protected PDF files, you can use Print Conductor.
You can find this option in Settings → Advanced → Password list and enter a password (or passwords, each one on a separate line):
When multiple passwords are entered, the program will try each password in sequence to print the protected files.
Printing PDF with comments & mark-ups (annotations)
PDF documents or PDF Portfolio files can contain comments and mark-ups (annotations) made by users. Comments and annotations are contained on a layer over the PDF page. Different PDF viewers have a variety of printing options for printing comments and annotations.
How to print comments in a PDF
You can print PDF comments in two ways: as a list on a summary page or directly on the document pages (like text highlights or sticky notes). These comments and markups will appear on printouts from both Acrobat and Reader. Look for the Comments and Forms section in the print dialog window.
To print a PDF with comments on a summary page:
- Open a document and click File → Print
- Select Document and Markups under the Comments & Forms section
- Click Summarize Comments
- Click Print
There are also other ways to set up the printing of comments and annotations. For instance, you can use the Flatten Markups option to merge the mark-ups into the PDF content, which ensures that they will always print from within Acrobat and other PDF viewers.
How to print multiple PDF files with or without annotations
With Print Conductor, the printing of multiple documents is semi-automated (a series of documents are printed one after the other). PDF annotations can be turned on/off for all added file by activating or disabling the Draw annotations option:
Printing multiple PDF pages on a single sheet
You can print multiple PDF pages on a single sheet of paper. Printing in multiple-pages-per-sheet mode, also called N-up printing (such as 2-up or 6-up), is ideal when you need to print multiple pages, images, or slides per sheet. You can select any number up to 99 and arrange the pages either horizontally across the sheet or in vertical columns.
Note: The print settings of Acrobat or another PDF viewer don’t reflect the N-up settings of the printer drivers. Select the multiple pages options either in Acrobat or in the printer driver, but not both.
If you are using a PDF viewer other than Acrobat, there is a way to set the multiple-pages-per-sheet mode in the print dialog box if your printer allows you to do so. To do it, follow these steps:
- Open the PDF document;
- Go to File → Print… (or press Ctrl + P on your keyboard);
- Open Properties… (Printer Properties / Printing Preferences);
- Find the Pages per sheet setting (or a setting with a similar name);
- Select Page order (if available) and set the number of pages;
- Click OK and/or Print in further dialog windows.
How to batch print multiple documents on one sheet of paper
Printing several PDF pages on the same sheet of paper and processing multiple files at the same time can be automated with Print Conductor.
This way, you can print two or more pages per sheet. The necessary parameters can be adjusted under the Multiple pages per sheet section in Settings → Advanced → Printer → Multiple pages per sheet.
Bulk printing of files with several pages per sheet is possible not only for PDF files but for other file types too. Learn more about batch printing with multiple pages per sheet with Print Conductor.
Batch printing multiple PDF files at once
Batch printing PDF can be very advantageous. With the right application (such as Print Conductor or FolderMill), you can easily send different file types — Excel, Word, PowerPoint, or PDF – and send them to the printer as a single print job. It comes in handy when, e.g., you need to quickly print a set of files that requires the use of all of these different formats or many various PDF documents. Another advantage of this approach is that you don't need to open each file manually and thus can save much time.
Print Conductor is available for testing and evaluation and is free for non-commercial purposes.
Get Print Conductor to simplify PDF printing in bulk
Real-time PDF printing using watch folders
If you are looking for a fully automated PDF printing software, FolderMill can become a good Print Conductor alternative.
FolderMill works by assigning document processing actions to a Windows folder — either local or network shared. After setup, network users can simply drop files into the "Hot Folder," and their PDF files will be automatically printed or converted.
With FolderMill, you can map PDF and other documents to specific printers or printer trays or send converted files to any destination folder. Besides, there are many options to make the workflows flexible – incoming files can be filtered by paper size, file name, file size, or file extension.
Automate PDF printing in real time with FolderMill
How to print multiple PDF files on Windows
- Locate the PDF documents on your computer that you want to print, and move them into one folder;
- Hold the Ctrl key and select all the PDF documents that you want to print or Ctrl + A to select all files in a folder;
- Right-click the selected PDF files and click Print.
Note: This method works with a limitation — you can select only up to 15 PDF files at once.
How to print more than 15 PDF files at once
Considering the limitations of the abovementioned method, it's a good idea to use a third-party software designed specifically for batch printing such as Print Conductor. It can print more than 15 files at a time (the number of files per session is unlimited). What is more, it's a great time-saver, since you don't need to open each file in its native application. This program for Windows 11/10/8/7 automates the printing of various files like Word, Excel, PowerPoint, images, emails, PDFs, and many others. The entire process is simple:
- Open Print Conductor;
- Add files, an entire folder or an archive with files that you want to print;
- Select a printer and make settings if necessary;
- Click Start to launch the batch printing process.
The program allows configuring all basic settings in the interface and has additional features too, such as adding cover pages to separate printouts, saving lists of files, printing password-protected PDFs, and more.
Learn what settings are available in Print Conductor
How to apply specific print settings to certain PDF files only
Sometimes you may need to modify print settings for a certain group of files in the list and keep others intact. It is possible in Print Conductor. For instance, you can select PDFs only – using Ctrl or Shift button – and change various parameters like the number of copies, duplex mode, printer tray, and more.
How to print multiple PDF files from Acrobat
- Open Adobe Acrobat;
- Open Tools on the top panel;
- Go to Action Wizard → New action → More tools → Print;
- Add Print action to the right-hand pane by clicking the plus icon;
- Save action by clicking the Save button and name it as you like;
- Click the saved action appeared in the Action list in the right;
- Click Add files… or Add folder… button;
- Once the necessary files are added, click Start.
How to combine multiple files to a single PDF
A helpful option is to merge different files into a single PDF before printing. You can combine images, documents, text files, worksheets, and PDFs into one multipage PDF beforehand. This simplifies printing multiple documents at once. Since everything is contained in a single file, you'll avoid print jobs getting mixed up when multiple employees print simultaneously on the same printer.
To merge your files before printing, you can make use of Print Conductor's Single Print Job mode or utilize a PDF merge tool such as Universal Document Converter or DocuFreezer.
DocuFreezer can be very useful, especially if you have several files to be merged into one. Once you have a multipage file you can simply print it via a standard print dialog.
Printing to a PDF file
Phrases "print PDF" and "print to PDF" may look similar, but they actually have a different meaning. "Print to PDF" means printing to a file, which implies saving an electronic copy of your file to disk (also called print-to-file function). So, besides physical printers that would print your document on paper, you can use this function to convert a document to PDF from almost any application. To do it, open a document and select File → Print. Then select a virtual printer such as Microsoft Print to PDF, Universal Document Converter, or Adobe PDF Printer.
Print to PDF with Universal Document Converter
Once a virtual printer is selected, you can configure other options by clicking the Properties button (just like you would do with a regular printer) and click Print when ready.
Saving documents as PDF in Google Drive
If you have a document or image uploaded to Google Drive, you can save it to PDF the same way, using the print dialog:
Advantages of the PDF format
PDF (Portable Document Format) is one of the most popular digital formats for creating and storing documents today. Companies widely use PDFs for contracts, applications, and managing customer and employee data. Adobe Systems developed the PDF format in the 1990s to solve a crucial problem: sharing documents across different computers and operating systems while preserving data and formatting. This led to the creation of PDF as a reliable format for exchanging unaltered documents. The format continues to evolve with new features and improvements. Here are seven key advantages that make PDF one of the best formats available.
Platform-independent
Many applications and environments work with this format, including Windows, macOS, iOS, Android, and others. PDF files can be uploaded to a cloud storage and easily shared and viewed on practically any device. Most importantly, the document keeps its original content and formatting unaltered after a file was sent from one system to another or opened in different applications.
Easy to view and exchange
Viewing or sharing PDF files is almost effortless. Many PDF viewers are freely available for doing these tasks. Even a web browser can open a PDF. Hence, you can read those files anywhere – on a computer, laptop, smartphone, or tablet. Editing, however, may not be that easy without having the right tool – a PDF editor.
Can be secured via password protection
Any PDF file can be locked by a password. There are various levels of security you can set to protect a document with sensitive information. This way, you can keep important documents safe by restricting certain features, such as printing, editing, and copying content in the PDF.
Supports digital signatures and certificates
PDF or PDF Portfolio files can also be encrypted with a certificate-based signature. When a PDF is protected using a certificate and signed with a digital signature, both the sender and the recipient are sure that documents are exchanged with a high level of security. A valid digital signature confirms the signer's identity and makes sure that a document was not modified after a signature was applied.
Can be compressed to reduce the file size
To minimize file size, you can compress PDF using Adobe tools or other applications. This can be useful for archival purposes or when you need to comply with specific restrictions regarding file size. Compression of data can be done using different compression algorithms so that you can set the acceptable image quality.
Can contain interactive elements and multimedia
PDFs can contain various content like texts, images, charts, graphics, hyperlinks, file attachments, and annotations. Even music, SWF animations, and video clips are supported in PDF. This, along with advanced multimedia options, can be helpful when, for example, creating a PDF Portfolio.
Last updated: February, 2025

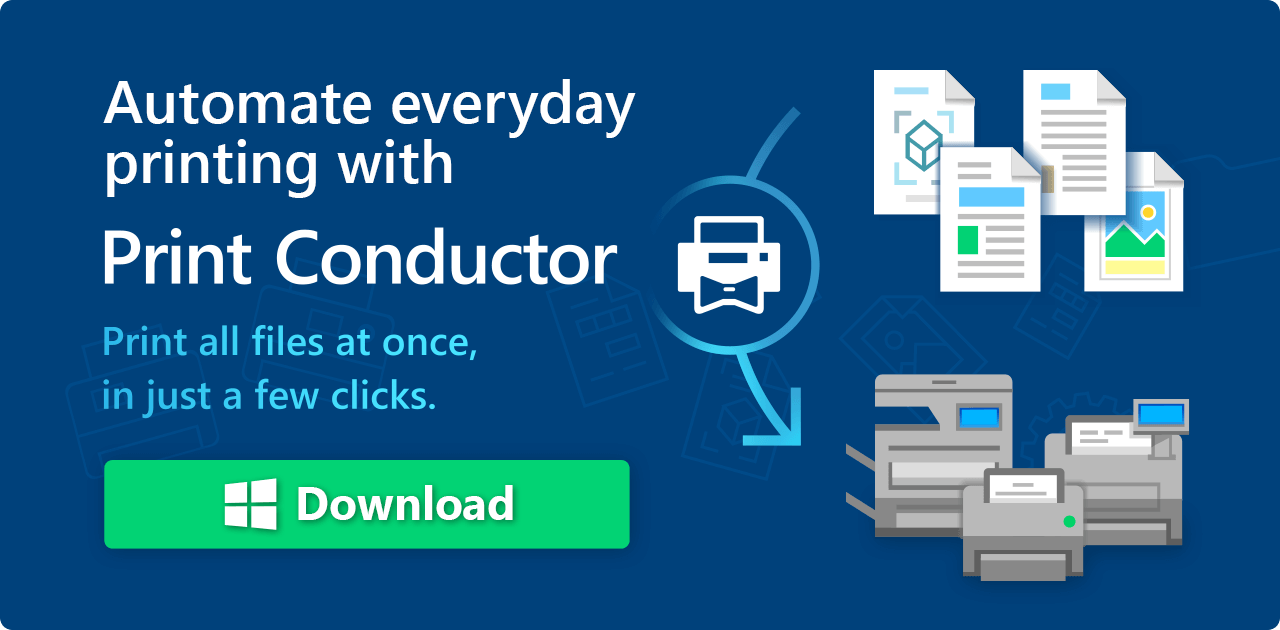

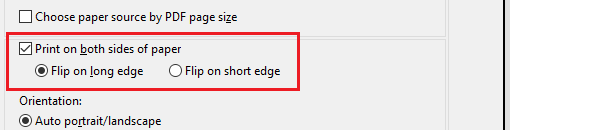
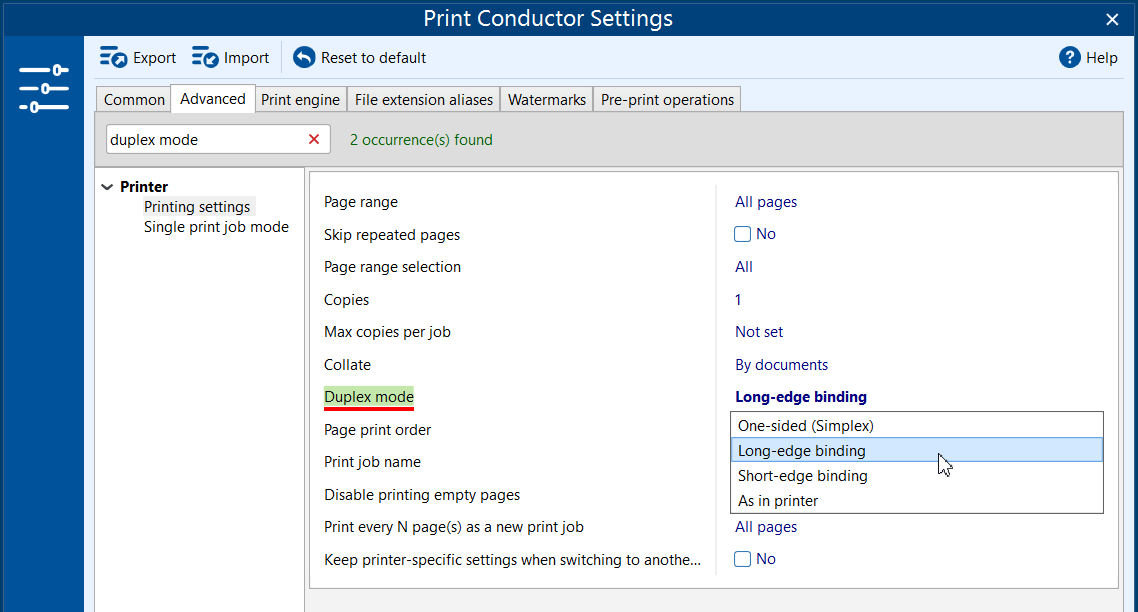
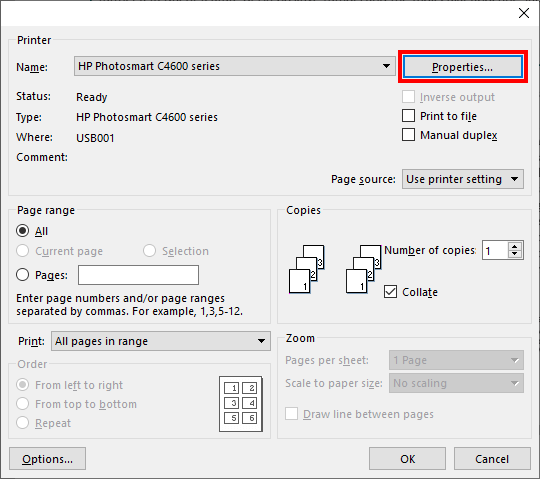 You will see the print dialog box. Make changes here, if necessary.
You will see the print dialog box. Make changes here, if necessary.