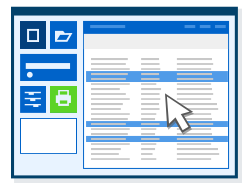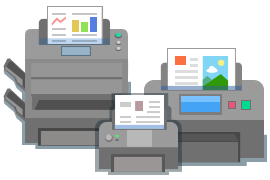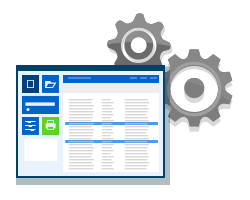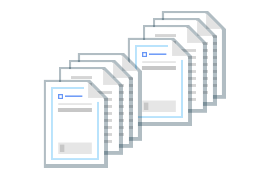Take advantage of a reliable and fast printing engine along with a simple interface for bulk printing various types of documents. Use an intuitive and simple interface to print many files without opening each one of them. With Print Conductor, you can sort files, preview them before printing, make flexible settings, and take full control over your batch print jobs.
Print Conductor can batch print all popular documents: PDF files, Word and Excel files, various office documents, technical drawings, legal documents, agreements, presentations, text files, emails, charts, spreadsheets, invoices, images, and many other types of files.
Add & Arrange Files in the List of Documents
Print Conductor offers a simple interface to add and arrange files before a print session. Add files using drag'n'drop, the Open file dialog, or select specific types of documents from a folder and its subfolders. Sort documents by file name or type, arrange files to be printed in a certain order, or print only specific items in the list. With Print Conductor, you can:
- Add files to a list using drag'n'drop
- Add files from a folder
- Add files from a RAR, ZIP, or 7ZIP archive
- Import a list of URLs to batch print web pages
- Add email messages directly from Microsoft Outlook using drag'n'drop
- Add files individually to the list
- Add files to a list using the 'Open file' dialog
- Browse a folder and its subfolders and add only specific types of documents
- Create and save Lists of Documents for regular use
Use Any Type of Printer
Print Conductor supports any up-to-date printing device installed in your system, whether it’s local, virtual, network printer, or any other output device recognized as a printer by your system. You can change printer settings directly from the program’s main window. Use Print Conductor with:
Local Printer
Print Conductor works well with: laser printers, inkjet printers, multifunction printers, plotters, barcode printers, and other printing devices connected to your PC.
Network Printer
Print Conductor allows remote batch printing via network printers installed in your home or business environment. Network printers can be accessed from many computers on the office network, where multiple users can reach them.
Virtual Printer
Print Conductor works with virtual printers. A virtual printer is a simulated device that resembles a printer driver, but it is not connected to a physical computer printer. Virtual printer software, such as Universal Document Converter, is often used to:
- Convert a document to another format such as a PDF or multi-page TIFF file
- Preview a printed document before printing it, to save ink and paper
- Print of documents over the Internet, e.g., to allow printing from smartphones
Configure Document & Page Print Settings
In 9 out of 10 cases, you won’t need to change the program's default settings to print multiple files. However, you can set various options for each or all of the documents in the list: set paper source, the number of copies, type of collation, color and duplex mode, and others. These are the basic printing options you can set:
- Number of copies
- Page range
- Paper source (printer tray)
- Duplex or simplex mode
- Color or grayscale mode
- Page orientation
- Page autorotation
- Page scaling
Check our How To section.
Set Cover and Report Pages
Print Conductor can create additional cover pages and reports. With these service pages, you can separate printed copies of your documents and get relevant data on your print jobs processing.
Cover page templates
Cover pages separate printed hard copies of documents. You can use built-in templates:
- Blank (blank sheet of paper);
- Five types of Cover (document slip sheet with file metadata: filename, file number, folder name, folder path, file type);
- Filename with Print Conductor logo (default template);
- Filename without Print Conductor logo;
- Filename without extension;
- Folder name;
- Folder path.
Alternatively, you can select -Browse for file- option to use your own file (of any format supported by Print Conductor) as a template.
Cover page Designer
Want to create your own cover page? Just use the Cover page Designer. With it, you can create your own cover page template and save it as a Cover file (*.cover) that can consist of several elements: text, image, barcode, or rectangle.
Print estimation report, detailed report, and report page
Report pages provide you information on the program's work. Print Conductor produces:
- Print estimation report with an estimated volume of paper before the printing session. It shows the amount of paper that will be required for this print session, so you can forecast how much paper should be loaded into the paper source;
- Detailed report – a dialog window with a brief summary including document names and a number of printed pages. Can be saved as a separate PDF;
- Report page – a final report after the print session. It shows how many documents were successfully printed and indicates their filetypes. It also displays the overall number of documents printed since the installation of the program.
Learn how to use print reports
Set Type of Collation
When printing several copies of documents, you may need to collate them. In printing, collation means gathering and arranging of individual sheets into a pre-determined sequence. Basically, collation means sorting individual sheets of printed copies in a particular way. Print Conductor can collate your files in three ways: As in printer, By pages or By documents.
By default, page collation is set to By documents.
Learn more about page collation
If you want to print the entire List of Documents several times, you can do it using the Print the file list setting in the Advanced Settings.
Print All Files as a Single Job
Print Conductor has a useful feature called Single print job mode. When it's enabled, this happens: instead of sending each file one by one to the printer, Print Conductor combines all files in the List of Documents into a single multi-page file before printing.
This mode has many advantages:
- your files will be printed in the exact order that you've set;
- there's no need to input an ID or password for each file (if you have such security restrictions in the office);
- you will not get your files mixed by the Windows system or other print jobs sent by other users to the same printer.
Learn how to use the Single print job mode
Print Multiple Pages Per Sheet
Print Conductor has Multiple pages per sheet mode that allows arranging two or more pages on a single sheet of paper. You can set any number of pages on a sheet of paper, add pagination, space gaps between them, and more.
Learn how to arrange multiple pages per sheet
Add a Customizable Watermark
Print Conductor allows you to insert a watermark to printed pages. There are three types of watermarks available:
For Text watermark, you can enter any text, add page numbers, or source file metadata to pages (e.g., Filename or File folder). Easy configuration controls and macros will help you set up everything just as needed: font style, alignment, margins, rotation, and background color.
Learn how to configure text watermark
Save & Load Program Settings
You can create and share profiles that store Print Conductor Settings for different tasks, projects, or users.
To save current settings, click the Settings button on the Print Conductor main window, modify them as needed, and use the Export button. Once you export the settings, they will be saved as a separate .ini configuration profile. Multiple profiles can be saved for easy access and used later by importing them via the Import button. If you make changes to your current settings during a Print Conductor session and want to save those changes in an .ini file, you must re-export the profile.
Besides, you can run Print Conductor with pre-saved Settings and List of Documents from the command line.
Learn more about using Settings profiles
Other Features
Work with Attachments
- Print Microsoft Outlook EML and MSG emails with or without attachments
- Set the print order: print attachments before or after the main document
- Print PDF Portfolio files and sort them by index if necessary
Work with MS Word files
- Ability to update dynamic fields
- Ability to hide revisions
- Ability to skip comments while printing
- Ability to select Markup mode (type of revisions)
Work with PDF files
- Print PDF with or without annotations
- Simulate overprinting
- Select pre-sorting for PDF Portfolio files
- Select the best PDF print engine for your needs
Miscellaneous
- Grayscale printing
- Duplex printing
- Booklet printing
- Automated printer tray selection based on paper size
- Different input printer trays for documents and service pages
- Ability to remove files after printing (optional)
- Batch printing of password-protected PDF, DOC and DOCX files
- Processing files with file path length more than 260 characters