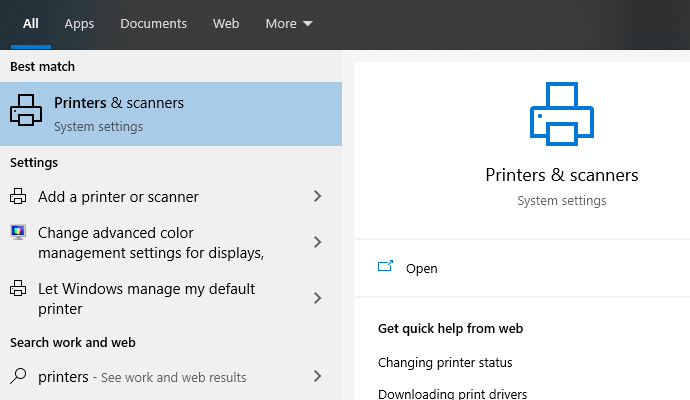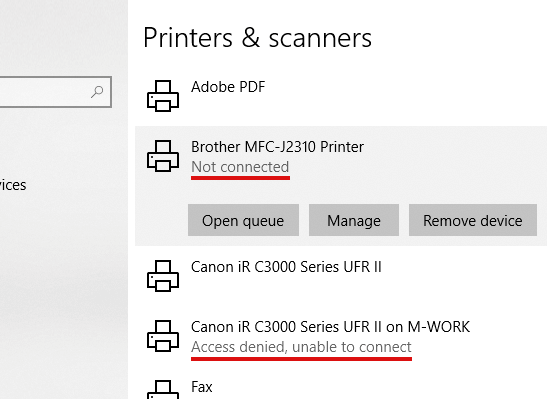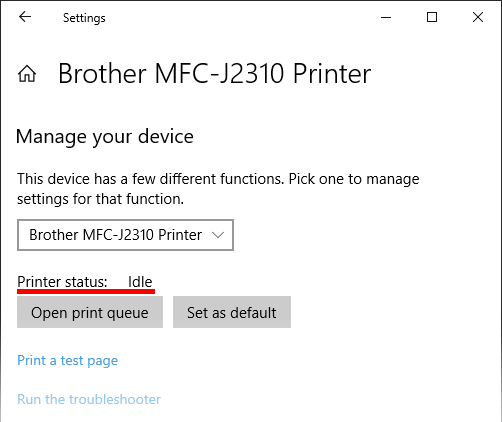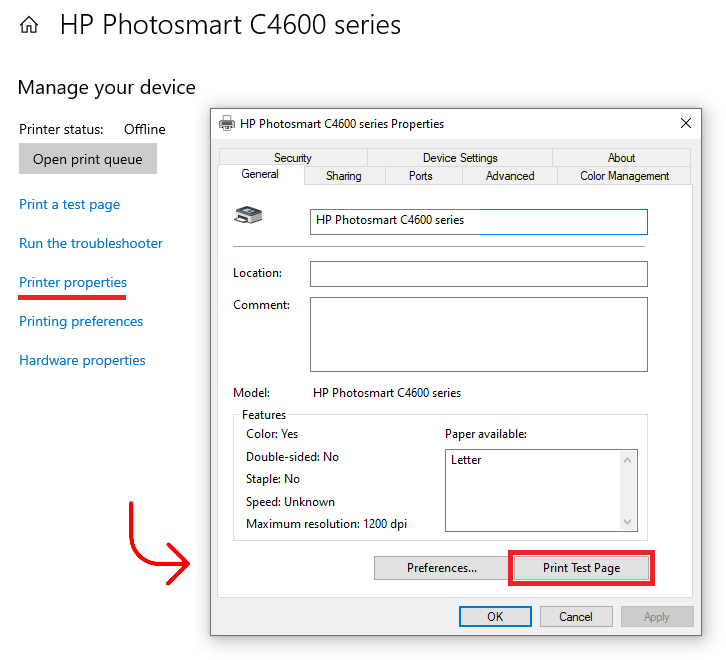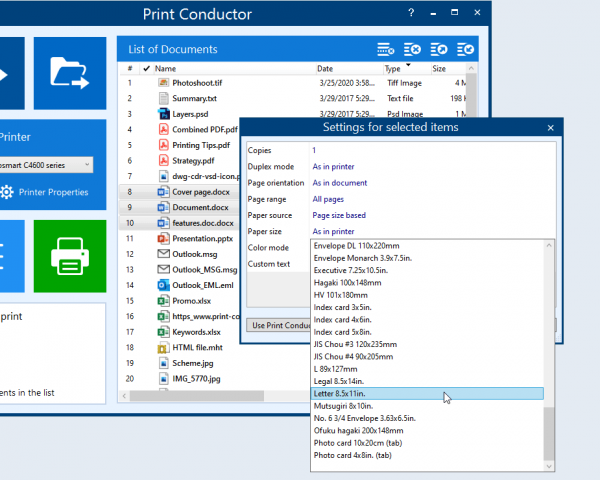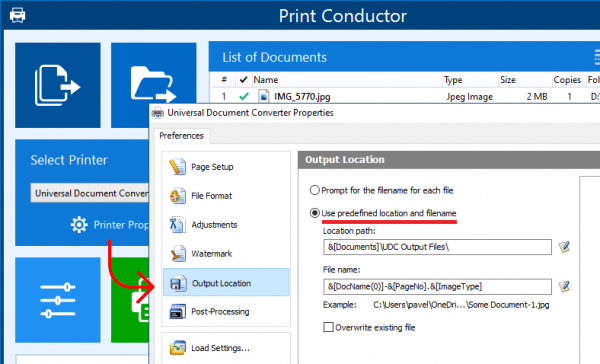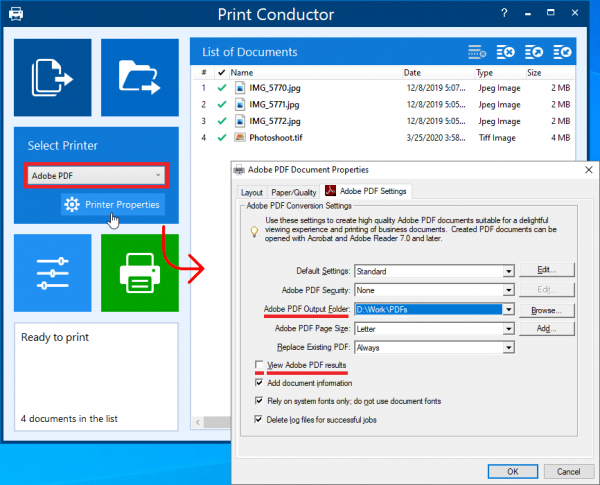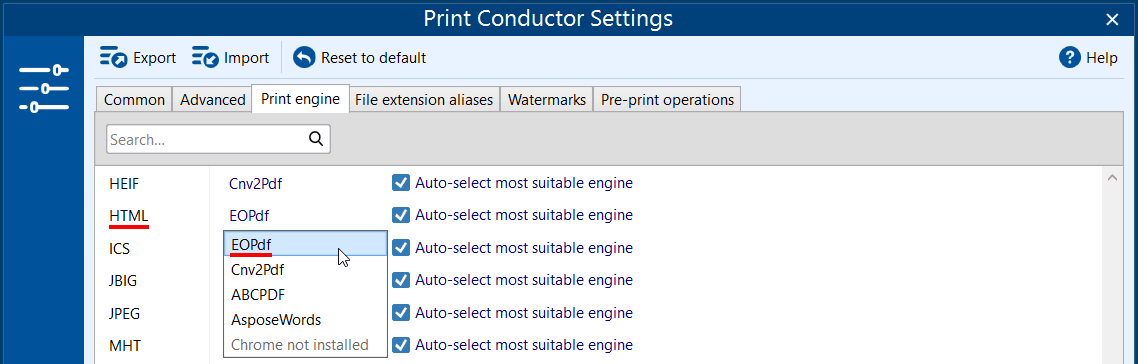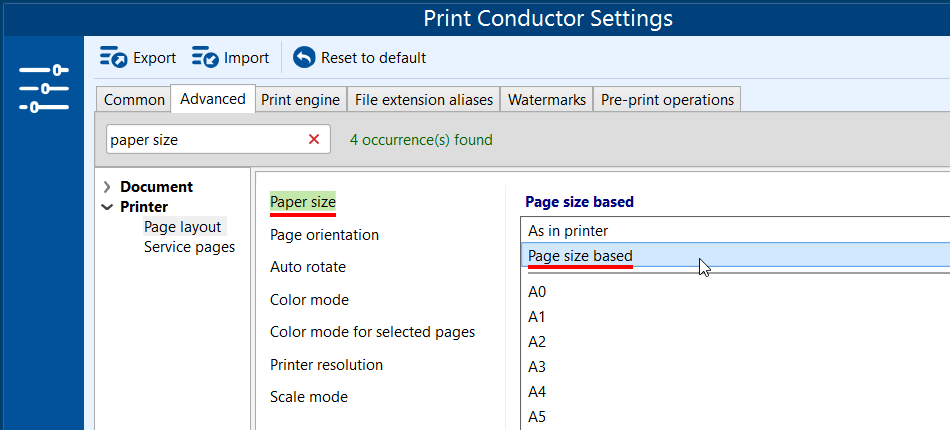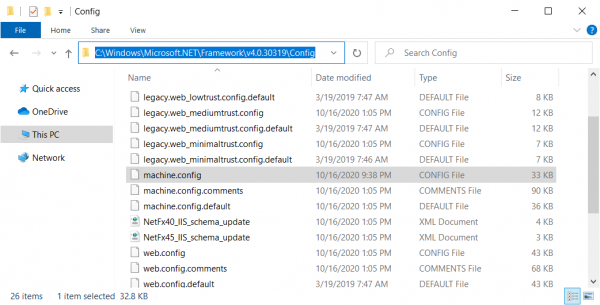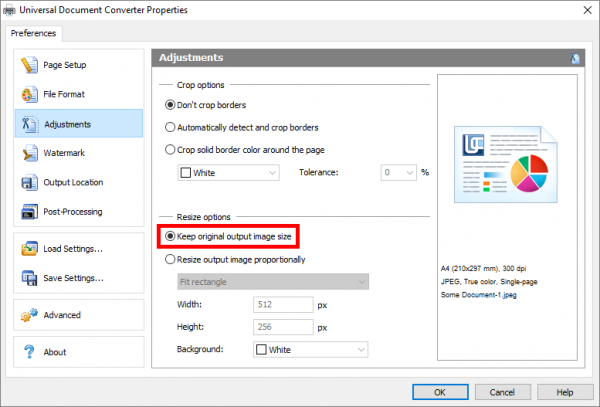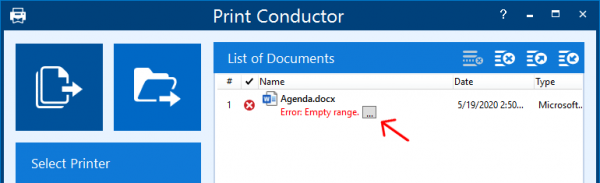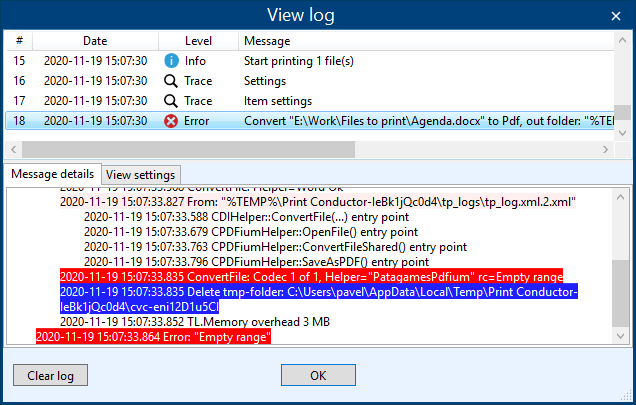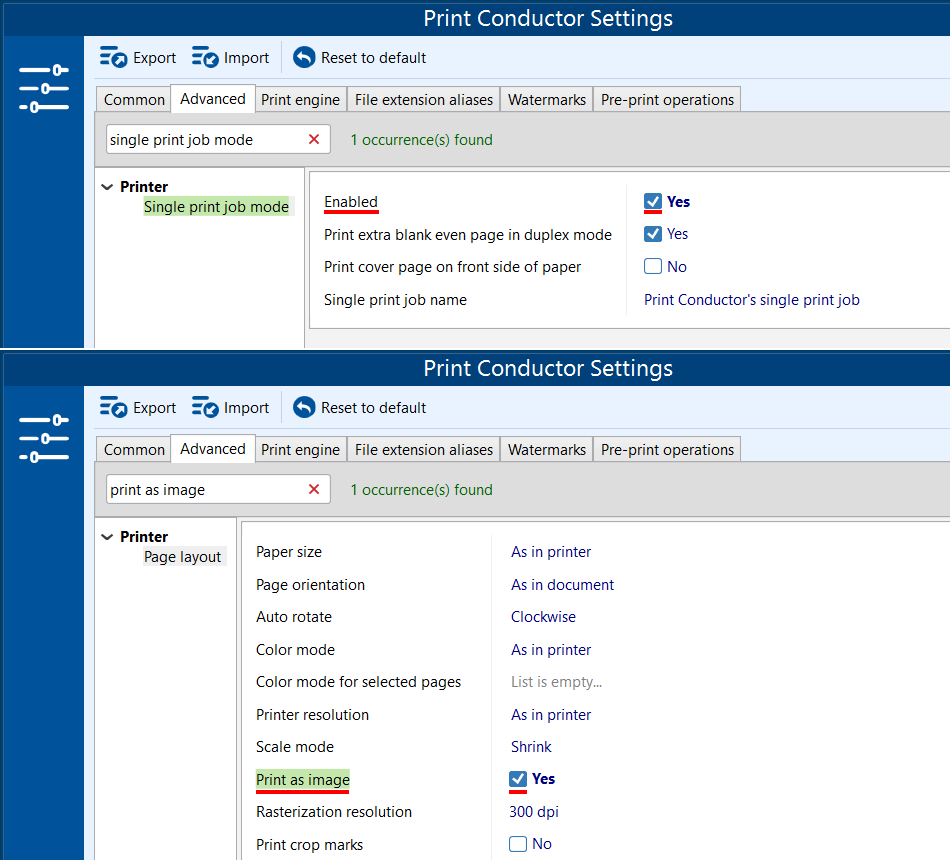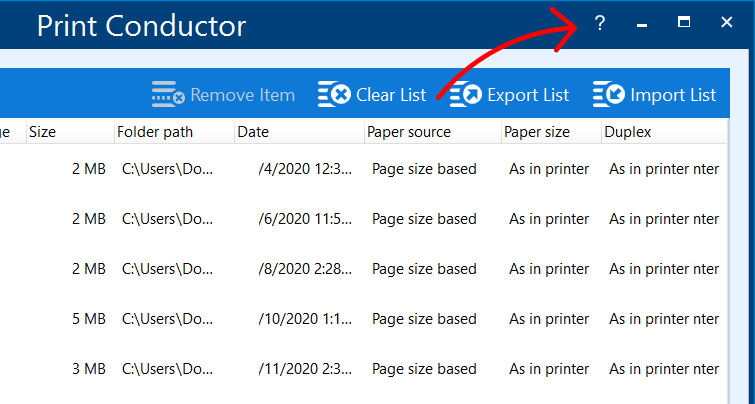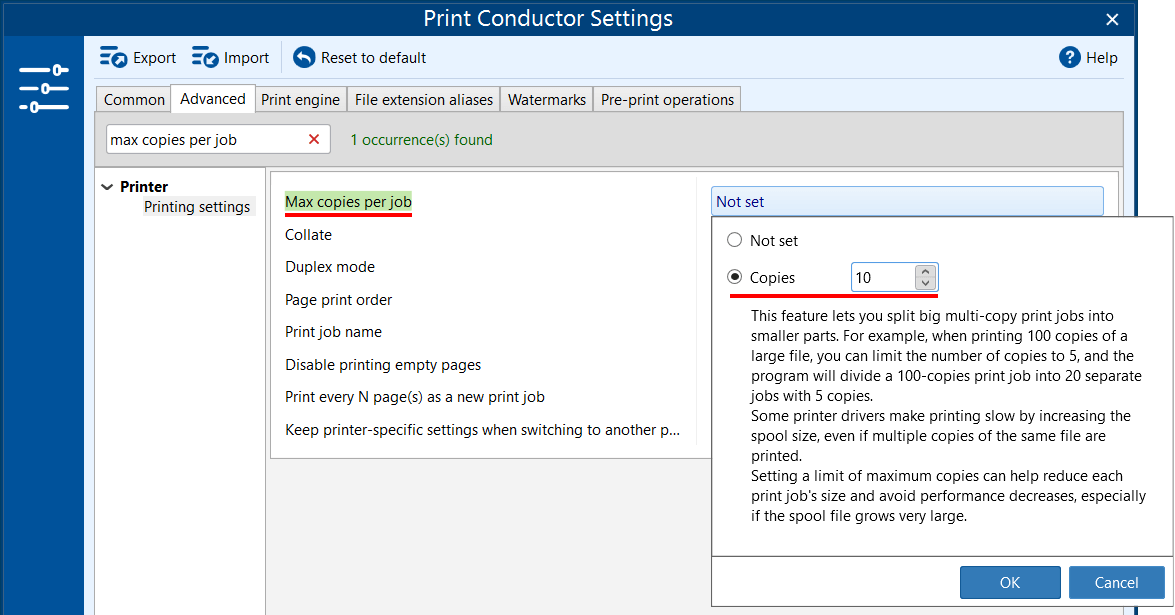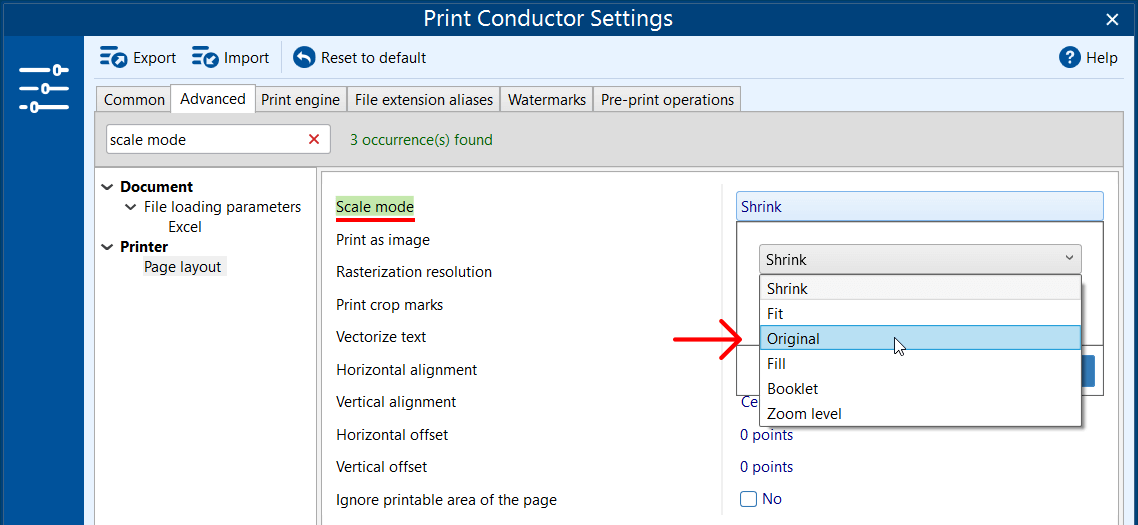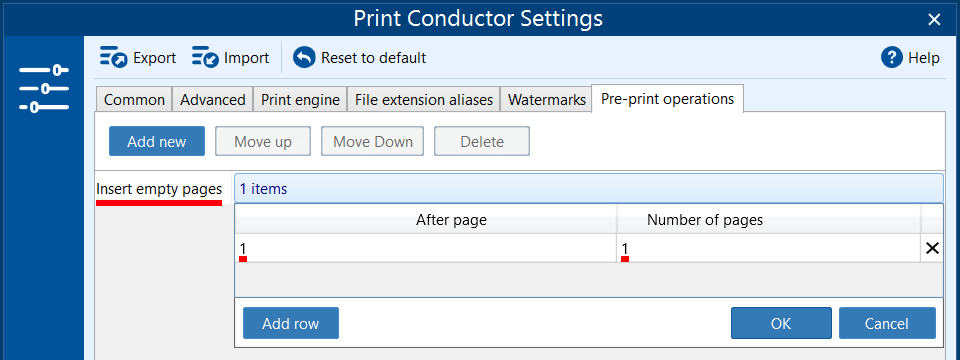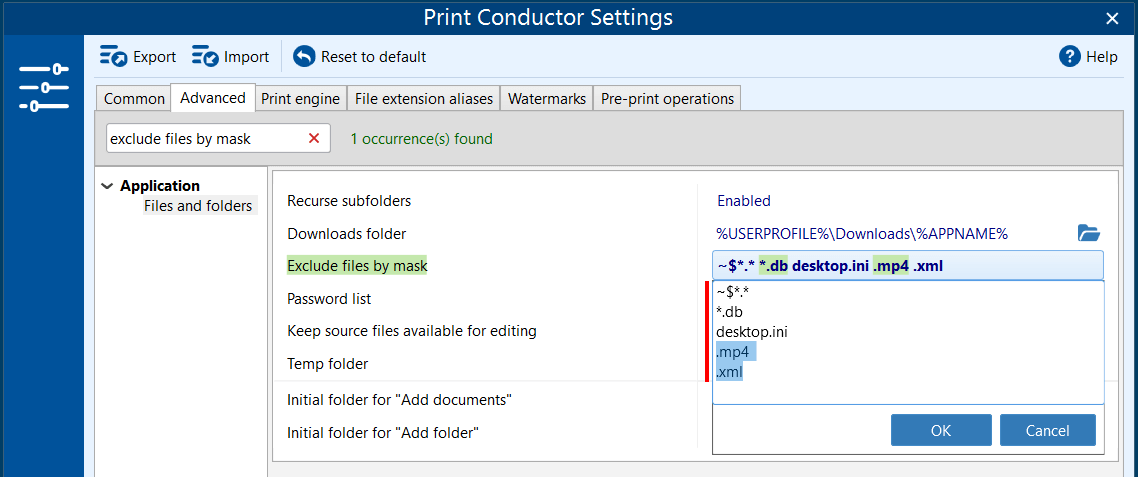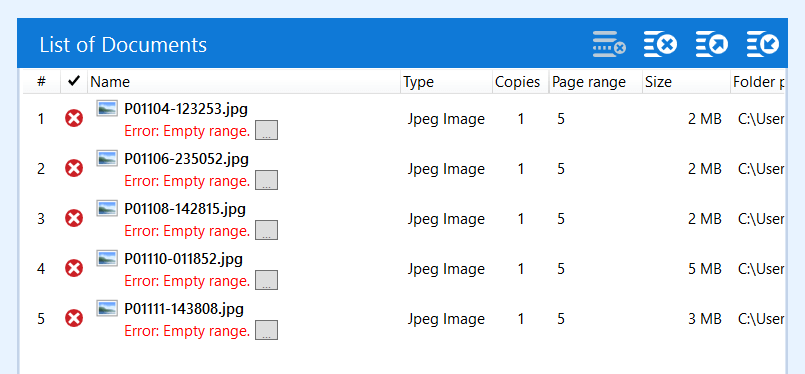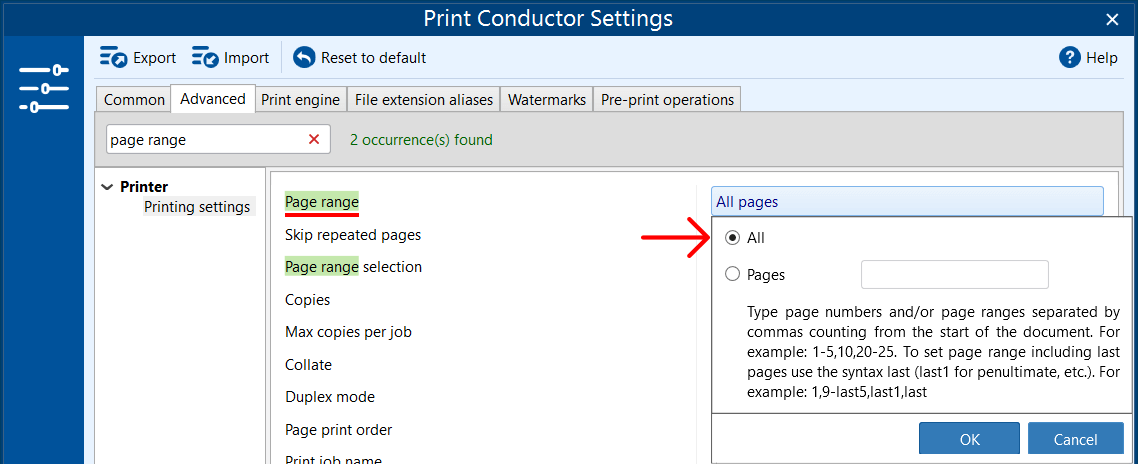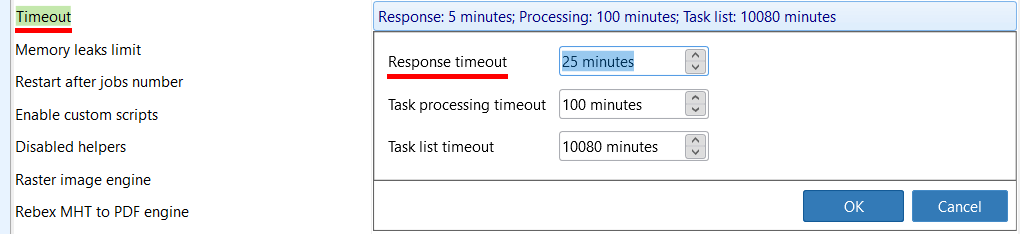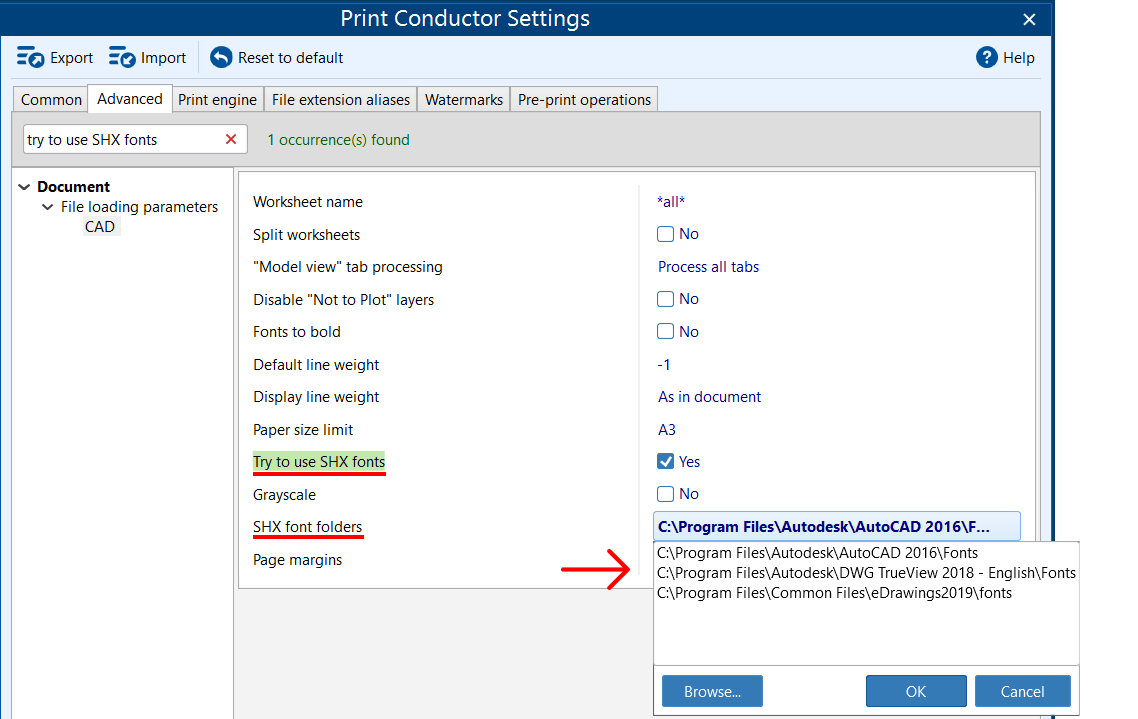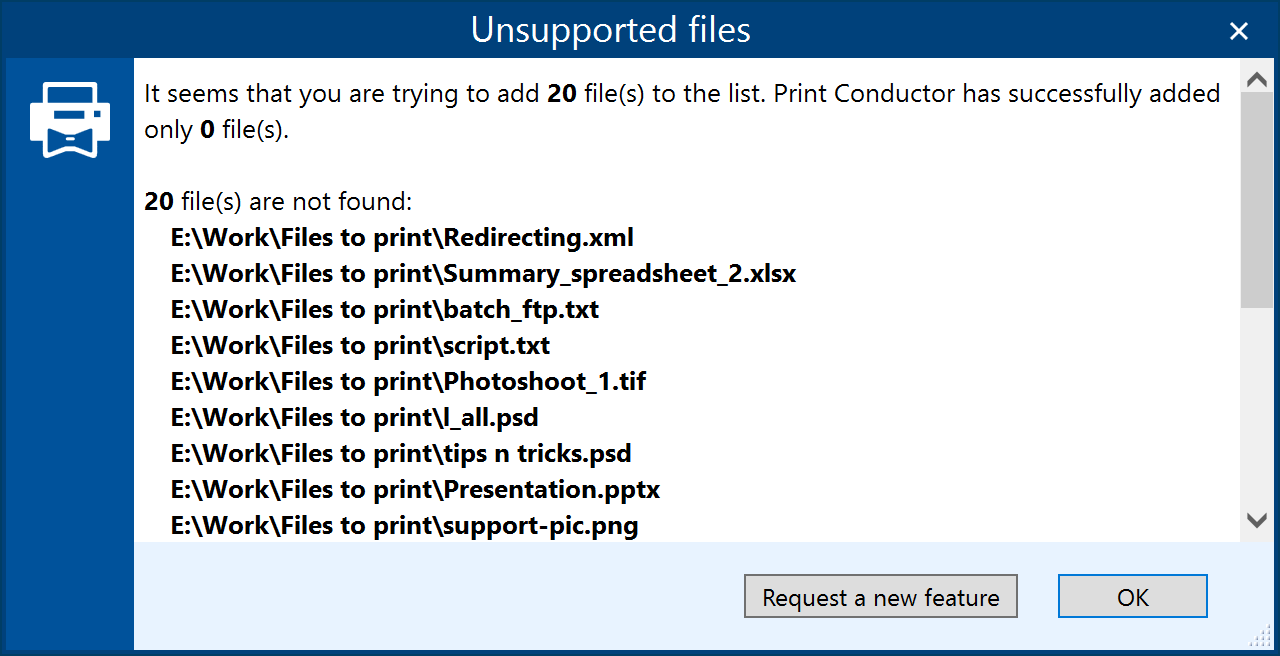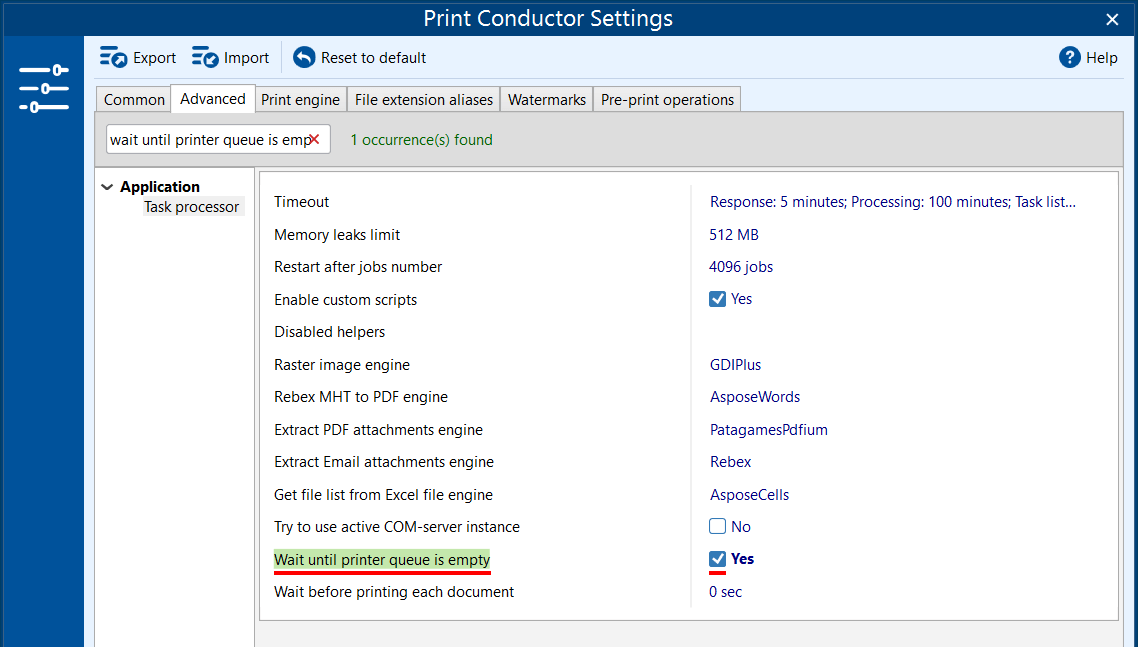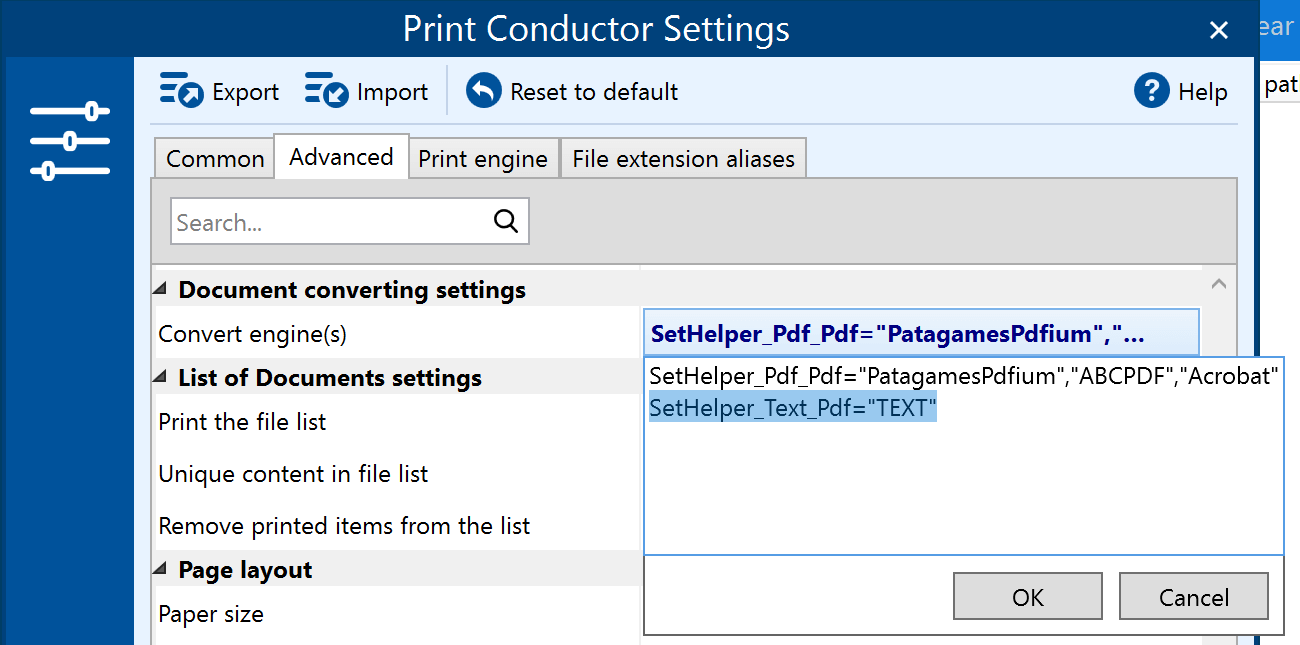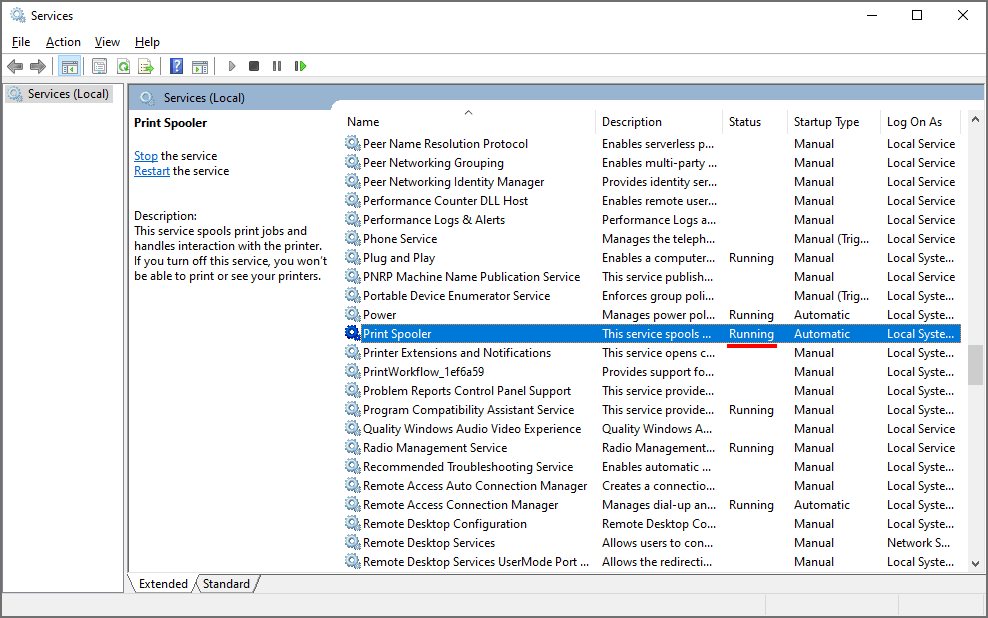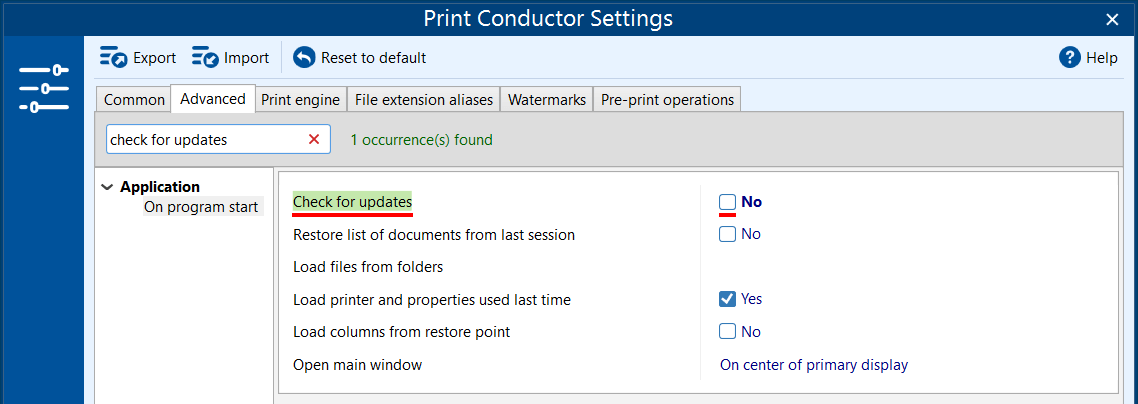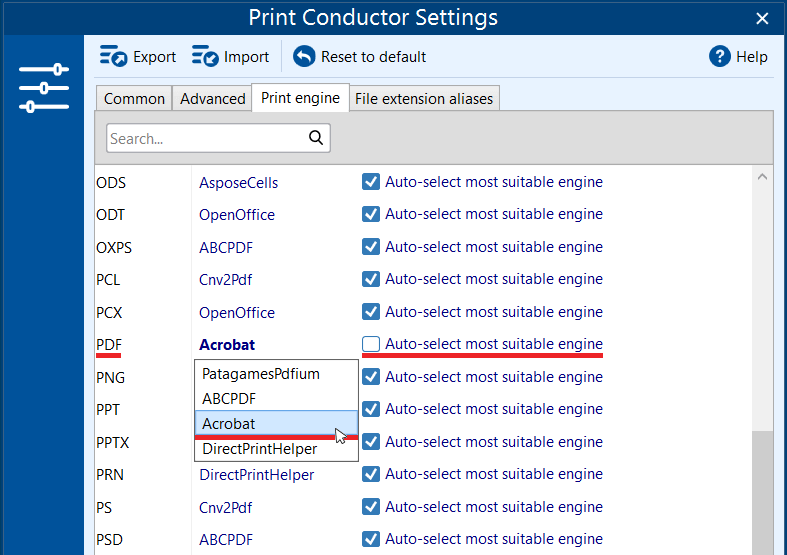This article describes how to troubleshoot printing issues that you may encounter when printing various documents with Print Conductor.
- Printing doesn't work even after "X documents printed successfully" dialog
- Keep Printer Properties intact after using Print Conductor
- Disable "Save to..." prompts when printing to PDF
- The printouts of my HTML files don't look as expected
- Set printing based on page size if document pages are different
- "Configuration Parser Error" (0x80070005)
- Adding files doesn't work after installation of Print Conductor
- Images look distorted when printing to TIFF
- "Access violation, WINSPOOL.DRV error" (0xc0000005)
- PC crashes with BSOD after printing (KB5000802 update)
- Keep the original order of files when adding them to Print Conductor
- Batch print HWP (Hanword Document) files
- Get more details about any printing error
- Avoid entering ID or password for every file in the print session
- Printing of files is slow / interface is working slowly
- Print PDF pages 'As is' (in original size), without shrinking
- Print the first page single-sided (simplex) and remaining pages double-sided (duplex)
- "Unsupported file type" error
- "Empty range" error
- "Plugin timeout" error
- Text on CAD drawings is difficult to read after printing them
- Not all printers are available when running 2Printer through a Windows service
- "Unsupported files" error when importing files
- Avoid out-of-order printing with no way to use Single print job mode
- How to print XML and HTML as source code
- Use stapling or other printer finishing options
- Virtual printing (Print to File) doesn't work
- Disable checking for updates
- Some characters are missing or look distorted after printing
1. Printing doesn't work even after "X documents printed successfully" dialog
Print Conductor indicates that files were successfully printed, but in fact, they were not.
Suppose you encounter an issue when Print Conductor processes a list of items without errors and gives an "X documents printed successfully" dialog, but the actual printing doesn't happen. In that case, there must be something wrong with your printing device.
Solution
Try the following methods:
- Check if the printer is plugged in and turned on (though it may sound obvious). See if the printer selected on the Print Conductor main window is on and connected to your PC. Ensure that printer cables are properly connected;
- Reboot your computer and the printing device;
Make sure you have access to the printer. Click or tap on the search box on your Windows taskbar, and find the Printers & scanners menu (Start > Settings > Devices > Printers & scanners):
You'll see a list of all available printers. If your printer shows a specific status, such as Not connected or Access denied, you may need to reconnect the device to the computer or contact your system administrator (maybe you just don't have access rights to use this printer?).
Check your printer status. In the same menu, ensure that your printer does not have a status such as Not connected, Access denied, or Paused. If you select a printer and click Manage, it should have Ready, Available, Idle, or similar status.
- Verify that your printer is not in "Use Printer Offline" mode. Confirm the printer isn't set for offline use – your device may display offline status and not accept your print jobs. In Windows, go to Start > Settings > Devices > Printers & scanners. Then select your printer > Open queue. Under Printer, make sure Use Printer Offline is not selected. If this doesn't help, then read about troubleshooting offline printer problems.
Try printing a test page. Open your native printer software or Printer properties and find a Print Test Page button. Wait for the printer to finish its adjustment and then print off a test page.
If all these methods fail, you might need to unplug your printer and completely uninstall all native printer software and drivers. After that, make a "clean" install of the latest version of your printer software and drivers (specifically for your model). You'll find the necessary software in the "Software and Driver Downloads" or a similar section of your printer manufacturer's official site.
2. Keep Printer Properties intact after using Print Conductor
Print Conductor changes my printer settings when it prints. How to revert them back?
"Something I see that Print Conductor changes my standard default settings. I.e., my standard print settings are A4. When printing A3 with Print Conductor, my default settings then change to A3. It would be great if this could revert back to A4 after batch printing." – says one of our users.
Solution 1
Use individual item settings
If you don't want Print Conductor to change your printer settings, use individual item settings. Select all, one, or several items in the List of Documents, right-click them, and open Item settings... In this case, your default printing preferences will not be affected.
Solution 2
Close Print Conductor window
By default, the parameter Keep changes to printer properties is off (Print Conductor Settings > Advanced > On program exit). Therefore, you can just close the Print Conductor window, and the program will restore the settings that your printer previously had.
You can read more on saving/discarding settings after you finish working with the program or between sessions.
Learn more about discarding or keeping changes to settings on program exit
3. Disable "Save to..." prompts when printing to PDF
When I print files to PDF, 'Save to…' dialogs asking for location appear for each new file. How to make batch printing to PDF uninterrupted?
If you bulk convert to PDF or image format using Print Conductor and a virtual printer, the virtual printer may prompt you to specify a save location for each file, which can be really annoying.
Solution 1
Print Conductor + Universal Document Converter
You can automate printing to PDF with Print Conductor and Universal Document Converter as a virtual printer. To avoid dialog prompts asking where to save each file and actions after processing, make sure to:
- Disable post-processing actions. In the Post-Processing tab, select option: Don't perform any action after conversion is finished;
- Disable prompts for each file. In the Output location tab, select option: Use predefined location or file name. Here you can keep the default location (UDC Output Files folder) or select another one;
Solution 2
Print Conductor + Adobe PDF printer
If you have Adobe Acrobat Standard or Pro ("Reader" version will not do), then you most likely have Adobe PDF printer installed. With this virtual printer, you can also mass convert documents to PDF from Print Conductor. To make sure the resultant PDFs don't open and "Save to" prompts don't appear, open Printer Properties and:
- Disable opening output files. To do it, uncheck the View Adobe PDF results option;
- Select where to save the files. Browse for a specific location instead of Prompt for Adobe PDF filename.
4. The printouts of my HTML files don't look as expected
Sometimes HTML documents don't fit the page properly or are not correctly processed due to bad encoding or other reasons.
Solution
To solve this issue, make sure that the EOPDF engine is selected for processing HTML files. It will print HTML files directly (without converting them to PDF):
- Open Print Conductor Settings (Print Conductor > Settings);
- Navigate to the Print engine tab;
Check that EOPdf is selected as a print engine next to HTML format.
- Click OK and try printing.
5. Set printing based on page size if document pages are different
My multipage PDF document has pages of different sizes: some are Letter-size, one page is Legal-size. But Print Conductor prints the entire document in Letter format. How to use the correct format depending on the size of each page?
By default, paper size is controlled by your printer (As in printer). However, Print Conductor can automatically select the best paper format depending on each document's page.
Solution
- Open Print Conductor Settings;
- Go to the Advanced tab;
In the Page layout section, find the Paper size parameter and change it to Page size based:
- Click OK and try printing.
6. "Configuration Parser Error" (0x80070005)
I get a "Configuration Parser Error" (0x80070005) when running Print Conductor on Windows 7.
After installation, one of our users gets an error: "Configuration Parser Error", "C:\Windows...\v4.0.30319\config\machine.config. Parser returned error 0x80070005".
Solution
Print Conductor uses Microsoft .NET Framework 4.0 (or newer). This error indicates that the program is installed on your PC, but your user does not have sufficient rights to use it.
Ensure that local system users have Read permissions to the machine.config file. Ultimately, you need to give access permissions to the machine.config file for the local user or everyone.
To do it:
Open any folder and navigate to this location:
C:\Windows\Microsoft.NET\Framework\v4.0.30319\Config
(if it is not found, check that the v4.0.30319 is correct for you)- Right-click the machine.config file and open its Properties;
- Go to Security > Edit;
- Select Users below Group or user names;
- Check the box Full control box under Permissions for Users;
- Click Apply and OK;
- Try running Print Conductor again.
If this doesn't help, reinstall .NET Framework. You can get the latest version of .NET Framework from the official Microsoft website.
7. Adding files doesn't work after installation of Print Conductor
Drag'n'dropping files or folders doesn't work after running the installation of Print Conductor as Administrator.
You may encounter this issue after the running of Print Conductor by the installer. The installer works under the Administrator. For this reason, Print Conductor is also started by the Administrator.
Solution
To fix this issue, simply restart Print Conductor. Once a local user starts the application, there should be no problem with drag'n'drop or other features.
8. Images look distorted when printing to TIFF
When batch printing files to TIFF with a virtual printer, the output TIFF images get resized and look distorted.
You should check the settings of your virtual printer. If you're using Universal Document Converter as printer, follow these steps:
- Start Print Conductor and select Universal Document Converter as printer;
- Open Printer Properties;
Make sure that output image file resizing is disabled. Go to the Adjustments tab and select Keep original output image size under Resize options.
9. "Access violation, WINSPOOL.DRV error" (0xc0000005)
Printing fails due to 0xc0000005 error after a Windows update (access violation, WINSPOOL.DRV error).
Some Windows users reported that the printer queue crashed after installing the KB4517211 update, and they could no longer print. The spooler service for the printers crashes and applications fail to detect printing devices. Restarting the spooler service doesn't help; crashes keep happening again during printing.
The 0xc0000005 error appears to be an access violation problem. It can happen with Print Conductor, 2Printer, or just any other application that has a print dialog (Word, Excel, or even Notepad). The error may occur on any version of Windows.
Solution
Version 4 print driver architecture starting with Windows Server 2012/Windows 8 seems to have caused the mentioned problems. And the V4 drivers are distributed via Windows Update or Windows Software Update service. You can delete the KB4517211 Windows update since many users found this helpful as a temporary solution. However, Microsoft has already released a batch of fix updates to solve these printer problems, so installing the latest Windows updates should now do the trick.
There's a small chance that you have this error, but if you do, try these options:
- Install the latest Windows updates;
- Try reinstalling the printer driver;
- Install the older V3 printer driver instead of the V4 driver (V3 print drivers can be found on your vendor's website).
10. PC crashes with BSOD after printing (KB5000802 update)
Attempt to print leads to PC crashing with BSOD after March 2021 Windows 10 updates (KB5000802).
Another Windows update that went seriously wrong – KB5000802. According to reports from users of both Windows 10 and Windows Server, their devices crashed unexpectedly with the "APC_INDEX_MISMATCH" stop error code followed by Blue Screens of Death (BSOD). This is an automatic security update after which the users were unable to print not only via Print Conductor but other apps like NotePad, LibreOffice, and others – when clicking the "Print" option. Reports of printer failures include Kyocera, Ricoh, Zebra, and other brands. The affected updates are: KB5000802, KB5000808, KB5000809, and KB5000822. Solution We suggest either of these steps:- Uninstall the update KB5000802;
- Use a hotfix: "2021-03 Cumulative Update for Windows 10 Version 20H2 for x64-based Systems (KB5001567)" Direct download links: 64-bit and 32-bit (x86);
- Wait for new cumulative updates. Microsoft has scheduled releasing a fixed version in April 2021.
11. Keep the original order of files when adding them to Print Conductor
When drag'n'dropping files to Print Conductor's main window from a Windows folder, files get mixed in the List of Documents. Is there a way to keep the same order as in Windows Explorer?
Solution
There are a few ways to sort files after adding them to the List of Documents, but here's a not-so-obvious way to add files using the same file order as in the source folder:
- Open Print Conductor and folder with the files that you want to add;
- Select the files (with a mouse, via Ctrl + A, or Shift button);
- Now start dragging them by clicking the first selected file and drop them to the List of Documents.
If you do the same but clicking another file in the middle of the list (not the first one) – it will make the order different.
12. Batch print HWP (Hanword Document) files
I need to batch print HWP (Hanword Document) files with Print Conductor. Is it possible?
Although HWP is not in the list of supported formats, there is a simple workaround to print these files in bulk. Just convert them to DOCX format first.
Solution
- Download and install a free converter by Microsoft from their official site: Hanword HWP document converter for Microsoft Word;
- Open folder "C:\Program Files\Microsoft Office\Office15" and run "BATCHHWPCONV.EXE";
- Convert all necessary HWP documents to DOCX;
- Add the new DOCX files to Print Conductor and start batch printing.
13. Get more details about any printing error
In case of an error during batch printing, I'd like to know what exactly happened. How to get more details? How to open a log file?
If there is something wrong with a specific file (unsupported format, file is missing, etc.), Print Conductor indicates an error in the interface. You can find out the details of the error by clicking the button with three dots next to the file:
You can also open a detailed log with all events and messages. To do it, press the Ctrl + Alt + L combination (from the main window):
Solution
If you have an error that you can't fix, please send us a screenshot of the error message and recent log files saved by Print Conductor locally on your computer.
Learn where to locate Print Conductor log files →
You can then send these logs to our support team for assistance.
14. Avoid entering ID or password for every file in the print session
The office printer prompts for an ID and password when printing every document. Is there a way to avoid prompts for every file in the print session?
You can avoid the necessity to enter an ID and password for each new file – by printing many files combined into one, as a single job.
Solution
Print your files with enabled Single Print Job mode:
- Open Print Conductor Settings;
- Go to the Advanced tab;
- Check the box next to Enabled under the Single print job mode section;
- (optional) Rename the print job's name using the Single print job name setting;
- Click OK and try printing your files.
15. Printing of files is slow / interface is working slowly
It takes Print Conductor up to 30-40 seconds to process only a single file and starting the program takes a significant amount of time, there's something wrong.
One of the reasons is that when Windows starts, it checks if the digital certificates of EXE and DLL files were revoked or not and tries to verify them via the Internet. On some computers, this can cause a 30-second delay at program startup. Another reason is Microsoft services or antivirus's scanner checking the software's internal files, its signatures or certificates. This results in longer processing of each file. See Solution 1.
Another common issue is when processing a large number of single-page files is slow. For example, you have a professional printer with decent print speed (high PPM). Still, the printer is slow in processing hundreds or thousands of separate files. How to make it faster? See Solution 2.
If you have this issue only when it comes to printing PDF documents, see Solution 3.
If you have multiple files in the print queue or if the spool file size grows very large, try Solution 4.
Solution 1
Contact your IT or security department and ask them to whitelist all EXE and DLL files from the Print Conductor folder ("C:\Program Files (x86)\Print Conductor" by default). Adding them to a list of "trusted files" can speed up the batch processing. This solution can be applied if you have the described issue with Print Conductor, 2Printer, or another software product by fCoder.
Solution 2
Another solution that can help is printing the entire set of docs as a single print job. With this mode enabled, Print Conductor does merging before printing, so it should increase the file processing speed on the printer's side. Besides, make sure that the Print as image setting is disabled (if it's on, it takes more resources to render each page):
Solution 3
To improve slow PDF printing, install the full version of Adobe Acrobat DC (Version 12 or higher) — not just Acrobat Reader. This allows Print Conductor to use Adobe Acrobat's developer API for automated PDF printing. You can verify your installed software by clicking the question mark icon:
Solution 4
Try setting a maximum number of copies per print job. This feature lets you split multi-copy print jobs into smaller parts. Some printer drivers make printing slow by increasing the spool size, even if multiple copies of the same file are printed. So, for example, you can limit the number of copies to 5 when printing 100 copies of a large file. The program will divide a 100-copies print job into 20 separate jobs with 5 copies.
If none of the above helps, please contact us and send us your log files – we will look deeper into your problem and give you other instructions.
16. Print PDF pages 'As is' (in original size), without shrinking
PDF file pages are reduced in size when printed. How to print them in actual size?
By default, Print Conductor Scale mode is set to Shrink. That means if pages are larger than the printable area, they will be reduced in size to fit the paper sheet. As a result, your printed pages may seem smaller than they are.
Solution
To print PDFs or other documents in original size, change Scale mode to Original in Print Conductor's Advanced Settings → Printer → Page layout → Scale mode.
17. Print the first page single-sided (simplex) and remaining pages double-sided (duplex)
I want to print the first page single-sided and all remaining pages double-sided. This is often needed when I have a cover page with an exhibit number and description (page 1), followed by the main content (pages 2–9).
Solution
Duplex mode applies to an entire document rather than a specific page range. However, you can still print the first page on one sheet of paper (simplex) and the remaining pages double-sided (duplex). This can be achieved by inserting a blank page between them:
- Open Print Conductor Settings and turn on Duplex mode (Long-edge binding or Short-edge binding);
- Switch to the Pre-print operations tab;
- Add Insert empty pages operation and select one blank page to add after page #1:
- Click OK and print your files.
18. "Unsupported file type" error
Print Conductor often gives me an "Unsupported file type" error.
It seems like when adding a folder to Print Conductor, you're trying to add some unnecessary files that are not supposed to be printed.
Solution
By default, .db and Desktop.ini are already excluded by Print Conductor, but you can add your own files or file extensions too. To do it, go to the Advanced Settings and find Exclude files by mask parameter. Then add the files or file extensions you wish to exclude from processing:
Some files in your folder may be hidden, but you can reveal them. To do it, open the View tab in Windows Explorer and check the box next to Hidden items:
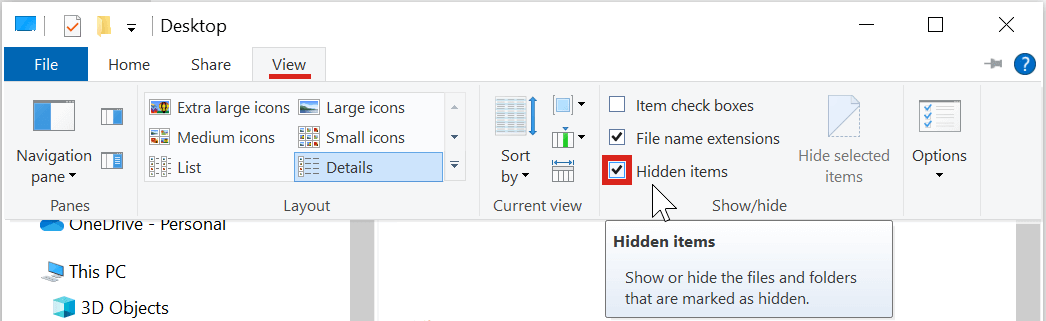
19. "Empty range" error
Print Conductor is unable to print files with "Error: Empty range" error.
If you see "Error: Empty range" indicated in the interface, it is most likely that page range was set incorrectly – the program is trying to print pages that are not present in imported files.
Solution
To fix this issue, please check the Page range parameter in the Advanced Settings and make sure that page ranges are specified correctly or set it to All:
20. "Plugin timeout" error
Print Conductor can't print files due to the "Error: Plugin timeout" message.
Solution
To resolve this problem, increase the response timeout of the program's task processor to 25 minutes.
- Open Print Conductor Settings → Advanced;
- In the Task processor section, locate the Timeout parameter and open its drop-down menu;
- Set Response timeout to 25 minutes;
- Click OK to save the Settings and try printing your files again.
21. Text on CAD drawings is difficult to read after printing them
When batch plotting DWG files, the printed text on CAD drawings is difficult to read.
If the text is thin or hard to read, most likely, Print Conductor could not find the SHX fonts folder on your computer.
Solution
In Print Conductor Advanced Settings, specify the folder with SHX fonts. Such fonts are included with Autodesk AutoCAD, Autodesk DWG TrueView, eDrawings Viewer, SolidWorks, and similar programs. Depending on the CAD software you use, you may find them in folders:
C:\Program Files\Autodesk\AutoCAD 2016\Fonts
C:\Program Files\Autodesk\DWG TrueView 2018 - English\Fonts
C:\Program Files\Common Files\eDrawings2019\fonts
Once you know SHX fonts' location, add the folder path(s) in Print Conductor. You can enter one or more folder paths:
22. Not all printers are available when running 2Printer through a Windows service
Some printers are unavailable for 2Printer.
If you're running 2Printer from a service, it may not see all available printers (no printers or only the local ones). It can happen because Windows API used by 2Printer cannot find network printers, so 2Printer cannot find and use them too.
Solution
The problem with access to printers can be fixed by running 2Printer under a local user account. This will provide full access to all connected printers and their settings. If you want to use SQL Server Integration Service (SSIS) with 2Printer, run the SQL agent under a domain account and don’t use a credential proxy.
23. "Unsupported files" error when importing files
Print Conductor is unable to import files from a previously saved document list ("Unsupported files" error).
If you encounter an issue when you cannot add files from a previously saved document list (.FLIST file). Usually, the "Unsupported files" dialog window appears, saying that the program cannot find the files from your list.
The possible reasons for this issue are:
- The original files from the list are inaccessible because they were moved to a different location or deleted
- Files are located in cloud storage, e.g., Citrix ShareFile
- Files are located in a local network, but it is inaccessible or very slow
- Print Conductor does not support the file types you're trying to import
Solution
To fix this problem:
- Ensure that the files are still located in that folder from where you're importing them. To check it, you can open your File list with Notepad and see if the file paths are correct. If the files were moved or removed, just create a new File list.
- Print Conductor is unable to process documents located in the cloud. Make sure they are located on your PC's hard drive or in a folder shared in your local network.
- Increase the speed within your local network or download the files to your PC before importing them to Print Conductor.
- If none of the above helps, please check that your files are supported by Print Conductor or contact our customer service.
24. Avoid out-of-order printing with no way to use Single print job mode
Documents must be printed in a specific order, but when printing with default settings on Windows 10, the Windows print spooler service changes the order of the documents. Single print job mode would solve this problem, but the user needs to staple the printed documents. (With Single print job mode on, the printer would recognize all documents as one print job and staple the entire stack of documents). So, what are other options?
When Single print job mode is not an option, we suggest activating the setting Wait until printer queue is empty.
This will force Print Conductor to resume printing only when the printer queue is empty, thus maintaining the strict order of documents. Additionally, this setting allows you to apply finishing options to each document, such as stapling.
25. How to print XML and HTML as source code
Print Conductor prints my XML and HTML files correctly, but I want to get printouts of their source code, i.e., print them as plain text. Is it possible?
Yes, printing XML and HTML as text containing source code instead of formatted pages is possible. To do it, follow these steps:
- Open Print Conductor Settings > Advanced;
Under section Document converting settings, add line SetHelper_Text_Pdf="TEXT" next to Convert engine(s);
- Go to the Print engine tab, find TEXT format and:
1) Disable Auto-select most suitable engine option;
2) Select the Cnv2Pdf engine. - Go to File extension aliases tab and add XML and/or HTML to the list next to TXT.
- Click OK and try printing your files again.
26. Use stapling or other printer finishing options
How can I use the stapling feature or other printer finishing options?
Finishing options are not present in the Print Conductor interface because these preferences are not accessible via Microsoft Windows API.
However, you can use your printer driver settings such as "Staple", "Punch", or "Offset" by enabling them via the Printer Properties button (near the printer selection menu). For more information, refer to this how-to article:
Moreover, you can assign configured Printer profiles to selected files or groups of files and print with specific Printer Properties applied. Learn more:
How to Print Files on Different Printers
27. Virtual printing (Print to File) doesn't work
Virtual printing (printing-to-file) doesn't work when I'm trying to convert Excel to PDF.
When using PDF creation software, a command-line converter, or a virtual printer, you may face an issue when the file conversion simply doesn't work. If that's your case, ensure that:
- You have at least one printer in your Windows system
- Your Windows Printer Spooler service is on and its status is Running.
To restart this service, follow the steps below.
- Press Win + R to open the Run dialog;
- Type "services.msc" and press Enter;
- Double-click the Printer Spooler service and change the startup type to Automatic. This sets the Spooler service to start automatically when you restart the computer. Select OK;
- Restart the computer and try to print to file again.
If the service keeps stopping, the issue is most likely related to corrupted printer drivers installed on the computer, including PDF writer. Try uninstalling all printers from the computer, get the latest print driver from your printer manufacturer's website and start from scratch.
28. Disable checking for updates
Print Conductor keeps prompting for an update to the latest version. Is it mandatory or optional?
Whenever a new version is available, you will see a prompt asking you to update the application. The latest version usually contains a round of fixes and improvements, so we highly recommend upgrading.
However, having the latest version is not a must. If you don't want to upgrade when the new release comes out, simply turn it off in the Advanced Settings.
- Open Print Conductor Settings > Advanced;
- Find the Check for updates setting (start typing "Check" in the search bar) and disable it;
- Click OK.
29. Some characters are missing or look distorted after printing
When printing PDF documents via Print Conductor, some letters, digits, and symbols are missing so the printout doesn't look as expected.
There is a small chance that Print Conductor may process or render the contents of your PDF files incorrectly due to bad encoding of a document or other reasons. If that's the case, selecting another Print engine in Print Conductor Settings should help.
Solution
- Open Print Conductor Settings (Print Conductor > Settings);
- Go to the Print engine tab;
- Next to PDF, select Acrobat from the dropdown list;
- Disable Auto-select most suitable engine;
- Click OK and try printing.
See also
How To
Get other useful guides on using Print Conductor and see many other useful how-tos, solutions, tips & tricks on effective batch printing. You'll find out how to import & export files, manage print lists, configure document and page settings, set up service pages, and so much more.