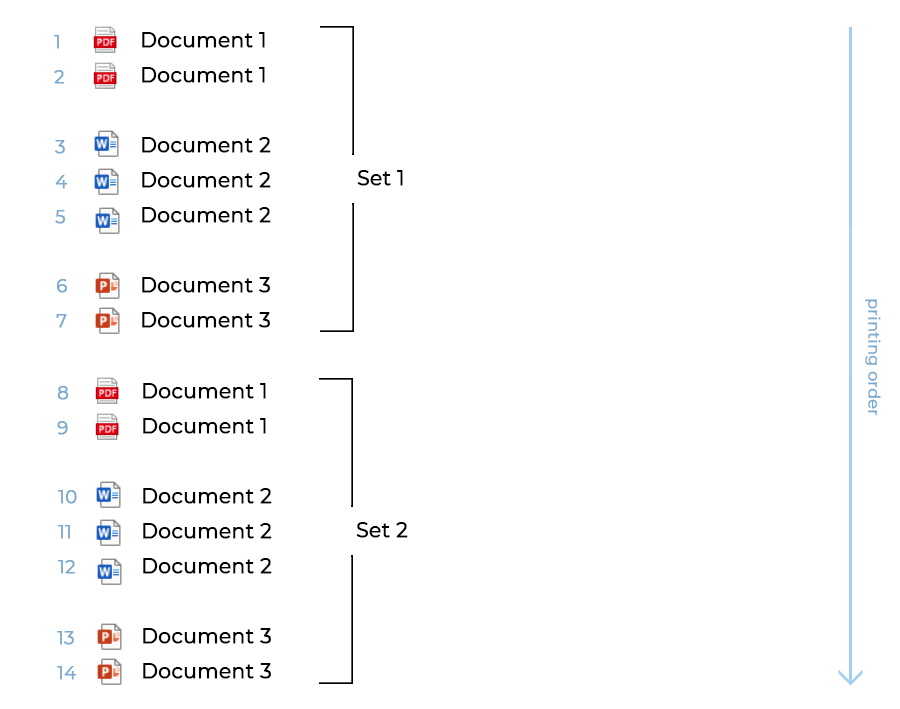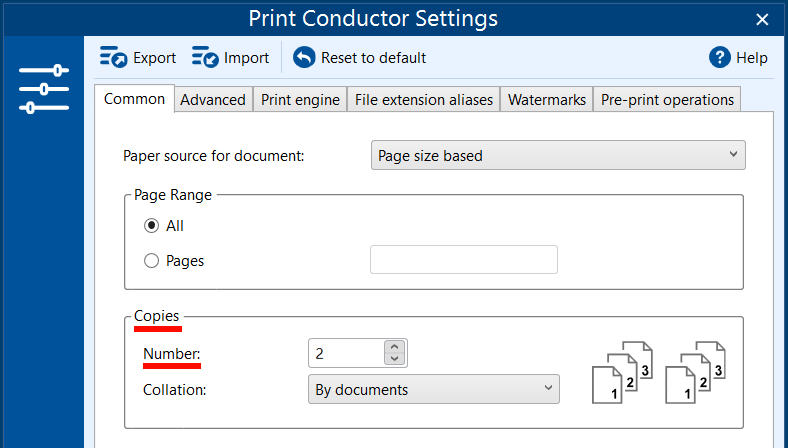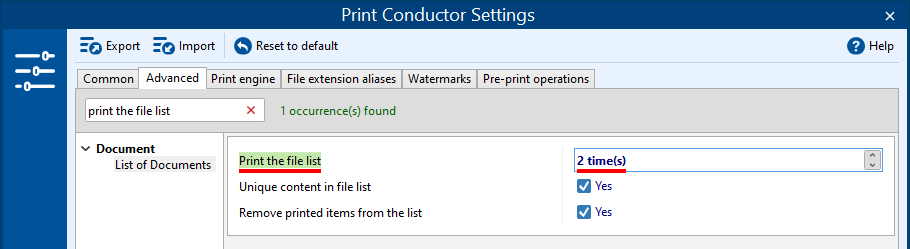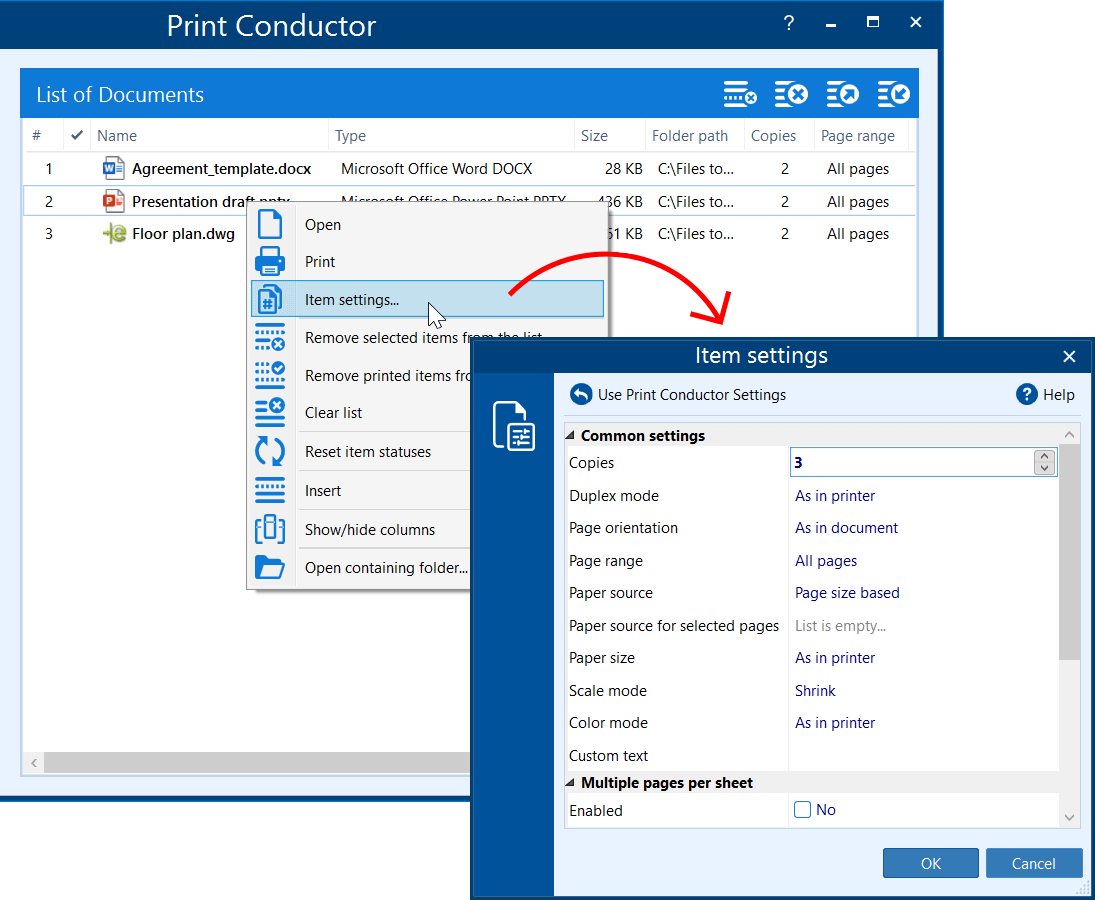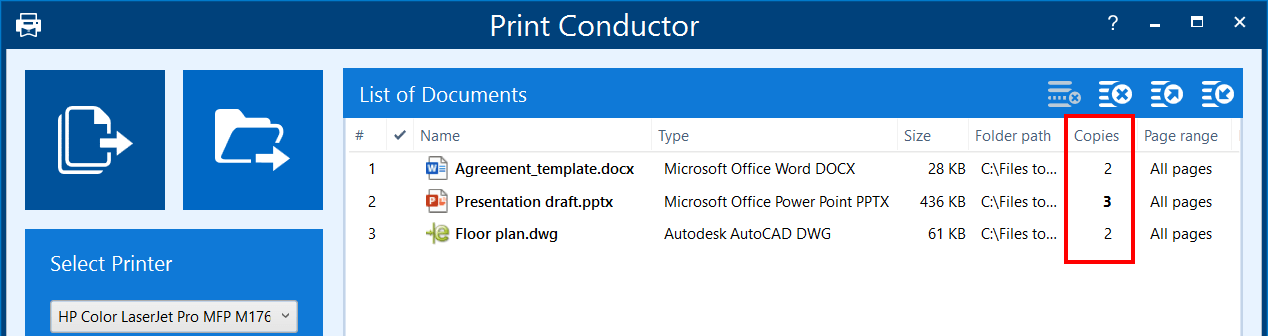If you configure Print Conductor to print the List of Documents multiple times, there is also an additional ability to increase the number of copies for specific documents in this List.
"I have 3 documents: Document 1 requires 2 copies, Document 2 requires 3 copies, Document 3 requires 2 copies, and I would like [to print] 2 sets of these."
– This is a request we received from one of our users.
The task is to set a specific number of copies for the second document that is different from the others and print the List of Documents two times.
How to print the List several times and change the number of copies – step-by-step instruction
Let's see how to create a configuration for this scenario.
Step 1: Add your documents to Print Conductor;
Step 2: Open Settings → Common and set Copies:2;
Step 3: Switch to the Advanced tab;
Step 4: In the List of Documents settings section, set Print the file list:2 time(s);
Step 5: Click OK to save and close Print Conductor Settings;
Step 6: Now we need to change the number of copies for Document 2 only. Right-click the second document, choose Item settings… and set Copies:3;
Step 7: Click OK to save and close the Item settings;
(Optional) Step 8: On the main window, you can view column Copies to double-check that the number for each item in the List is set correctly;
Step 9: Click the Start Printing button to begin printing.
You may also like to read:
How to print multiple copies of documents
How to insert a cover page (slip sheet) between printed documents to separate them
How to ensure the correct print order when printing
How to change the type of sorting pages (collation)
How to add a copy number to each of the printed copies using a text watermark
See also:
How To
Get other useful guides on using Print Conductor and see many other useful how-tos, solutions, tips & tricks on effective batch printing. You'll find out how to import & export files, manage print lists, configure document and page settings, set up service pages, and so much more.