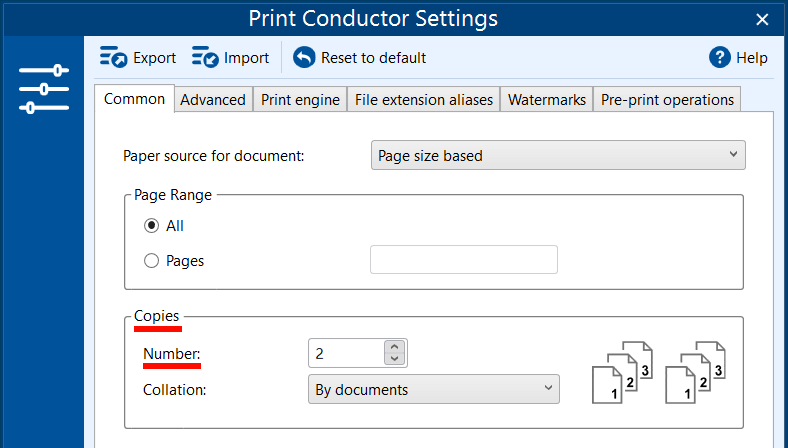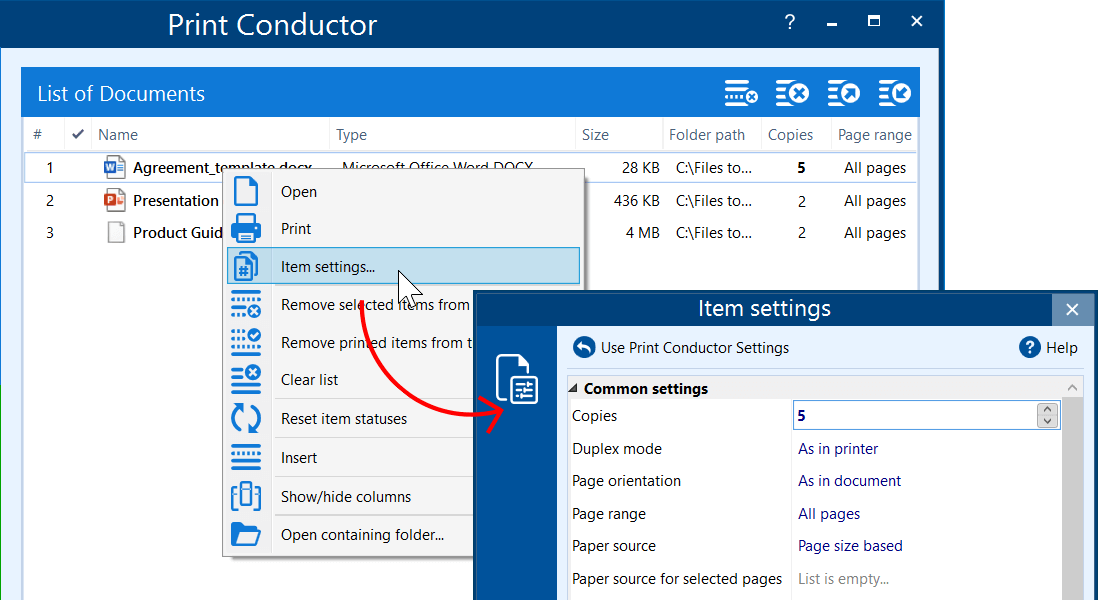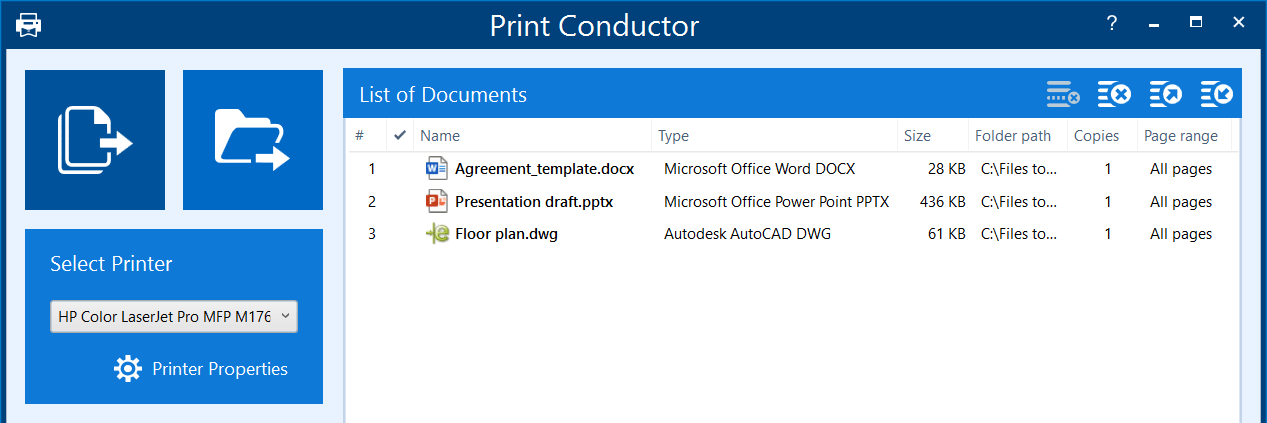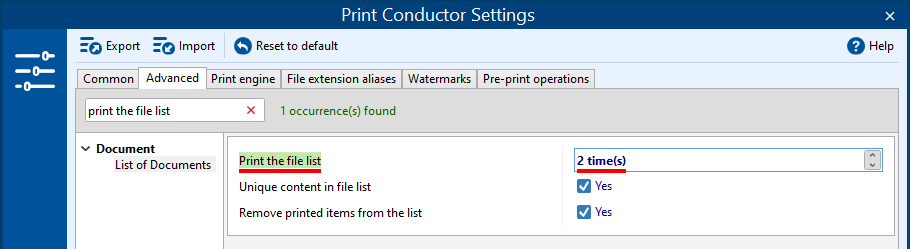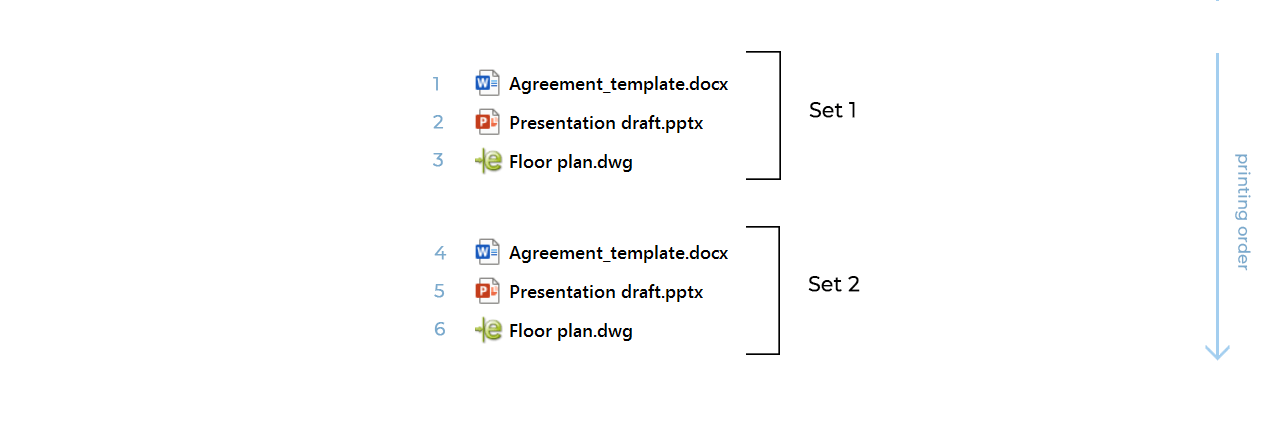After adding documents to the List of Documents in Print Conductor, you can easily select the number of copies to print. This article describes how to set the printing quantity for documents and document sets.
Contents
Setting the number of copies for added documents
In Print Conductor, you have the option to set the number of copies for all documents added to the List of Documents.
The Copies setting, accessible on the Common tab in Print Conductor Settings, lets you determine the number of copies for files to be printed via Print Conductor.
Please note that setting the number of copies on the Common tab applies to all the files added to the List of Documents.
Set a specific number of copies for only the selected files in the List
If you need to set a specific number of copies for individual items in the List, you can do so by selecting one or several items, right-clicking them, and choosing Item settings... Here, you can configure the number of copies for one file or a group of selected files.
Note: The Copies setting specified on the Common tab applies to every document in the List of Documents. However, if you specify a different value for Copies under the Item settings, this value will override the common setting and apply to the selected file or files.
Learn more about individual item settings →
Printing the List of Documents multiple times
Print Conductor allows you not only to print the same document multiple times but also to print the entire List of Documents several times. To print the List of Documents several times, adjust the Print the file list setting under Advanced tab → List of Documents settings.
Step 1: Add a List of Documents to be printed several times
Step 2: How many times do you want to print it?
Step 3: The program will print the documents in this order:
Please note that when printing the List of Documents several times, the program will consider the number of document copies if you set it via the Copies setting.
To fine-tune your printing even more, you can also insert a cover page between printed documents (or their copies) to distinguish them easily. You can also change the type of page collation if it is necessary. See the related articles below.
You may also like to read:
How to insert a cover page (slip sheet) between printed documents to separate them
How to ensure the correct print order when printing
How to change the type of sorting pages (collation)
How to add a copy number to each of the printed copies using a text watermark
See also:
How To
Get other useful guides on using Print Conductor and see many other useful how-tos, solutions, tips & tricks on effective batch printing. You'll find out how to import & export files, manage print lists, configure document and page settings, set up service pages, and so much more.