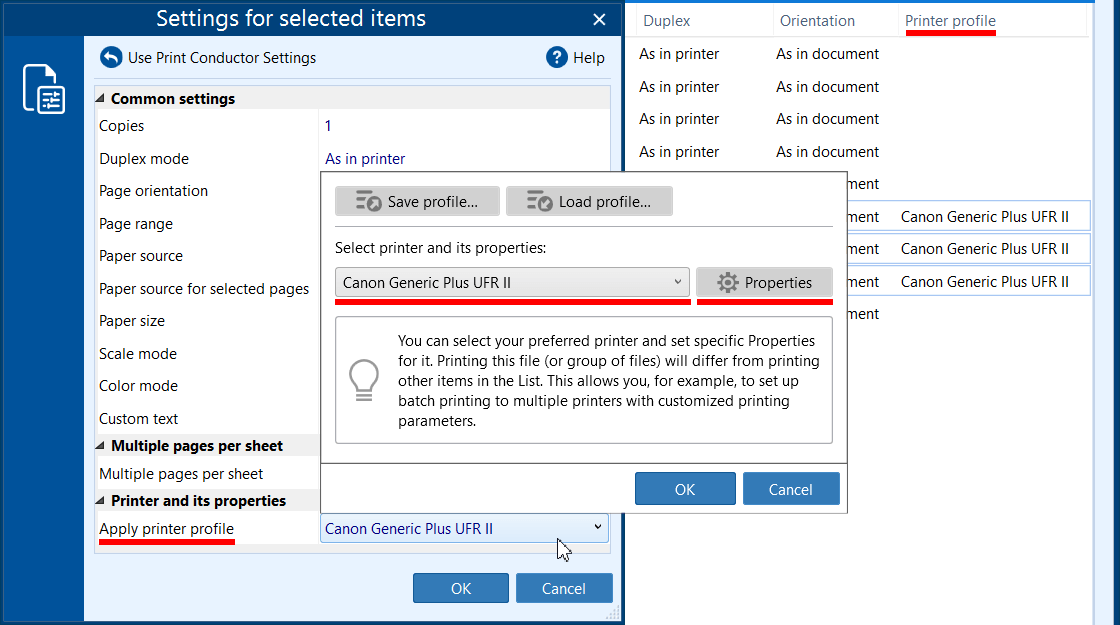By default, Print Conductor sends all files from the List of Documents to the printer selected in the program's main window. However, you can also choose different printers for selected files. Continue reading for detailed instructions.
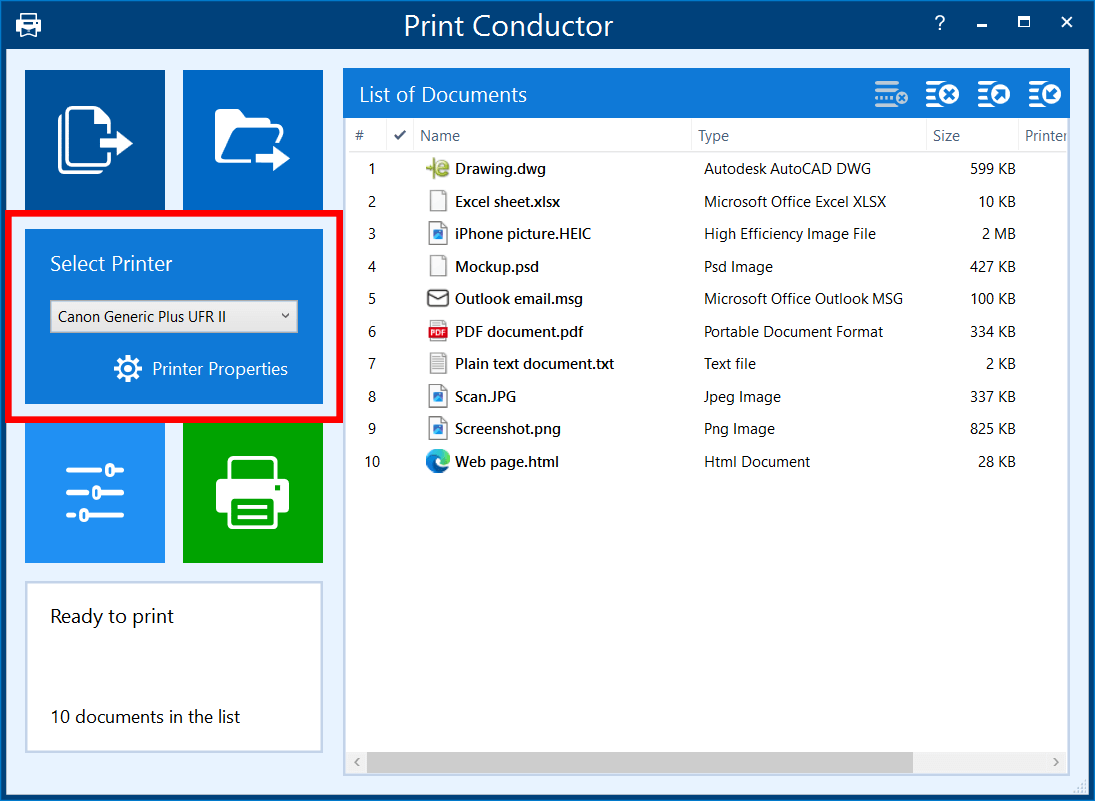
For more complex print jobs, you can send different groups of files to different printers. This is done by assigning specific printers to document groups within the List of Documents.
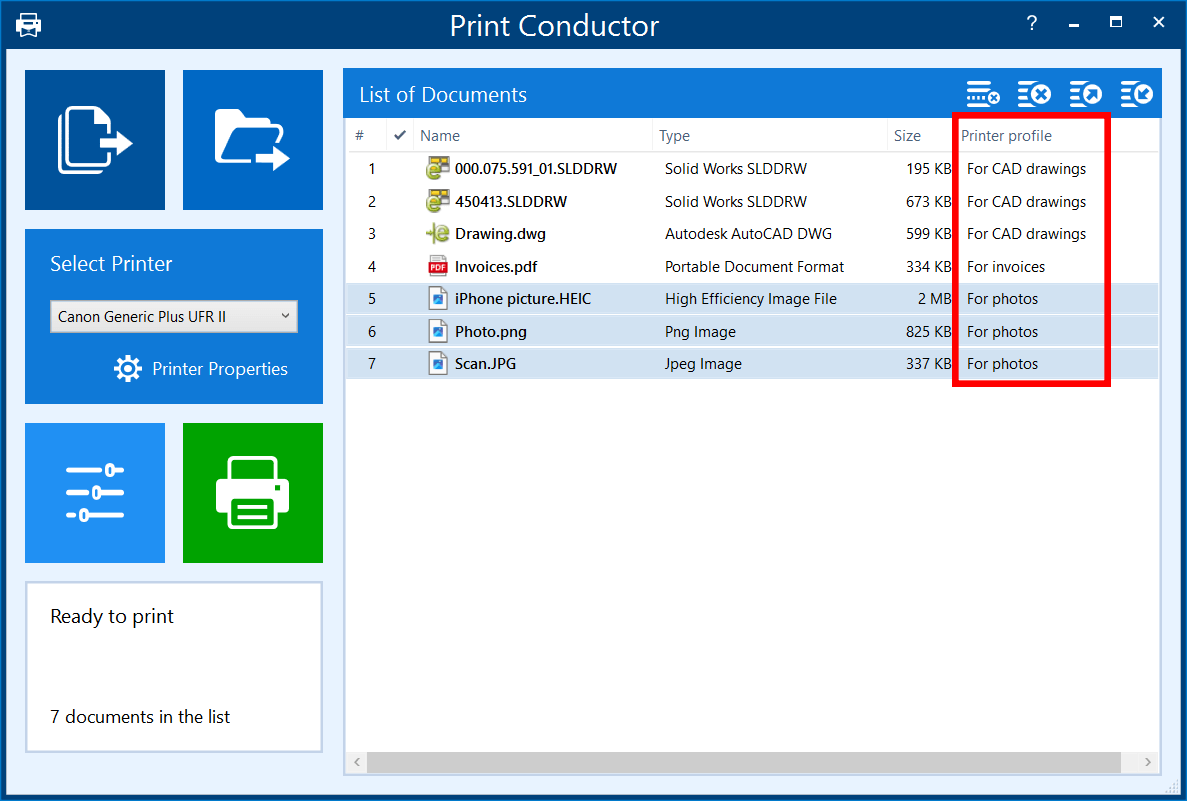
How to set up printing to different printers in Print Conductor

To assign different printers to different groups of documents in the List, follow the steps below.
- Add your files to the List of Documents;
- Right-click anywhere on empty space and enable Show/hide columns → Printer profile. The new column will appear in the header of the List;
- Select one or several files in the List. To select a group of files, click the first item, then while pressing Shift click the last item;
- Right-click the selected area and choose Item settings…;
Choose the printer next to Apply printer profile setting and check its settings via the Properties button.
Note: If you don't make any changes to the Apply printer profile setting, the printer that's selected on the main window of Print Conductor will be used for this item.
Important: When selecting a printer, you can also set up a Printer profile by assigning specific print settings (Printer Properties) that your printing device supports, such as a special color mode or finishing options: "Staple," "Hole Punch," "Collate," and others. Each printer has unique Printer Properties, and they are automatically applied when batch printing starts.
- Click the Save profile… button to save configuration. You will be prompted to save the profile as .pcprn-profile file which can be loaded again in the future;
- Click OK and OK again to close Item settings…;
- Select another group of files and repeat the same steps but choose another printer this time. Create and save a new Printer profile with a different name;
- The names of Printer profiles now should appear in the List of Documents. Click the Start Printing button to print your documents with different printers assigned.
If you need to print the same file to multiple printers…
Sometimes you may need to add the same document multiple times to print it with different printers or print settings. To do this, simply add the document to the List of Documents several times by disabling the Unique content in file list setting first. For example:
- Disable the Unique content in the file list setting;
- Add the same file twice;
- Create two Printer profiles by following the step-by-step guide above;
- Apply a "Printer profile 01" to the first item, and "Printer profile 02" to the second one;
- Start batch printing with Print Conductor. The same file will be printed twice, but to different printers (or with different Printer Properties applied).
Use cases behind this feature
Adding the ability to set up different printer profiles was inspired by customer's feature requests. For privacy reasons, we do not disclose their name or company.
I need different "Printer Properties" setups for documents in the same print list (List of Documents). For example:
- Document 1 - Setup 1 (hole punch enabled)
- Document 2 - Setup 2 (hole punch disabled or other settings)
– request from a customer #1
A brief explanation: we have built up a list of around 170 PDF files that need to be printed regularly. The relevant parameters such as copies, duplex, orientation, etc. are stored for each document.
Unfortunately, we also have documents that need to be punched, folded and stapled. We have created printer profiles for these. However, these have to be selected manually before each print and then reset afterwards. This is a source of errors.
Is it possible to store printer profiles for documents so that they can be used for printing?
We use these printer profiles to punch, staple and fold. However, they must always be selected. Therefore the question is whether it is possible to link such a profile to a document?
– request from a customer #2
After several weeks of discussions and custom development, the customers were satisfied with the solution.
That's really great! It works just as we need it to. We have now attached the different profiles to different documents and it is printing correctly. Thank you very much!
Therefore, this feature helps you apply different printers and Printer Properties to various groups of files. You can assign specific settings to individual documents in the List, allowing you to print them using either different printers or the same printer with different configurations.