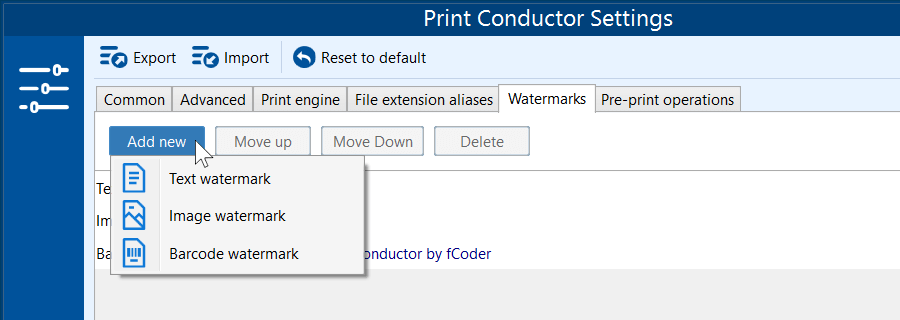To apply watermarks to your files during the printing process, navigate to the Settings, then select the Watermarks tab. There, you can add and configure as many watermarks as needed.
On this page
You can add multiple watermarks at once and change their application order using the Move up and Move down buttons.
 Text watermark
Text watermark
The Text watermark operation allows you to add a custom text watermark to pages or images when printing files. By default, it adds the source page number to the bottom right corner using the {srcfilepageno} macro. You can enter your own text instead. You can also modify the text style and use built-in macros to insert page numbers, file date and time, the original document name, and other document metadata.
Learn more about Text watermark →
View description of all Text watermark macros →
 Image watermark
Image watermark
To add a watermark using an image or image-like file (JPG, PNG, HTML, PDF), select a file and adjust its size and position. For instance, you can place it behind the document's contents in the top right corner. You have the ability to alter the watermark's size, opacity, rotation, and other parameters.
Learn more about Image watermark →
 Barcode watermark
Barcode watermark
You have the option to add a watermark containing a barcode, such as a QR Code, EAN, UPC, CODE 128, or Data Matrix. Like other watermarks, you can customize the watermark's position, size, rotation, and other parameters.
Learn more about Barcode watermark →
You may also like to read about:
Need help with configuration? Please contact us.