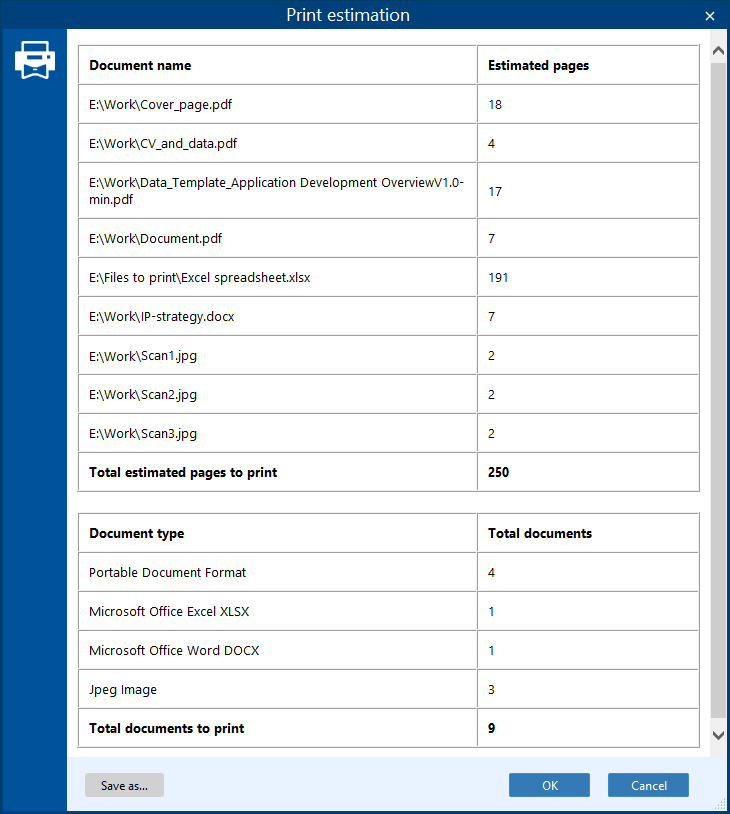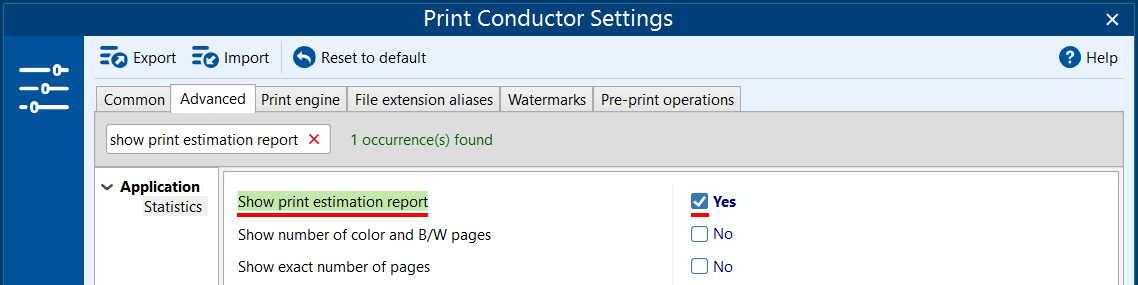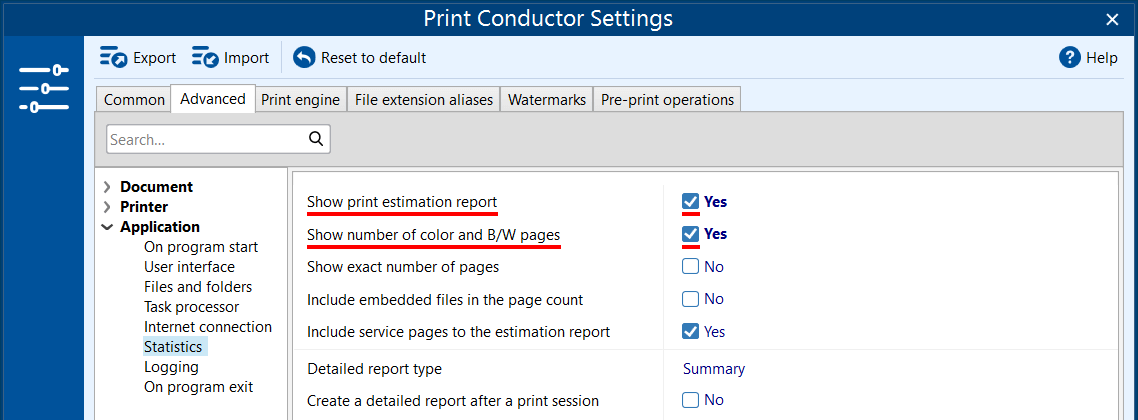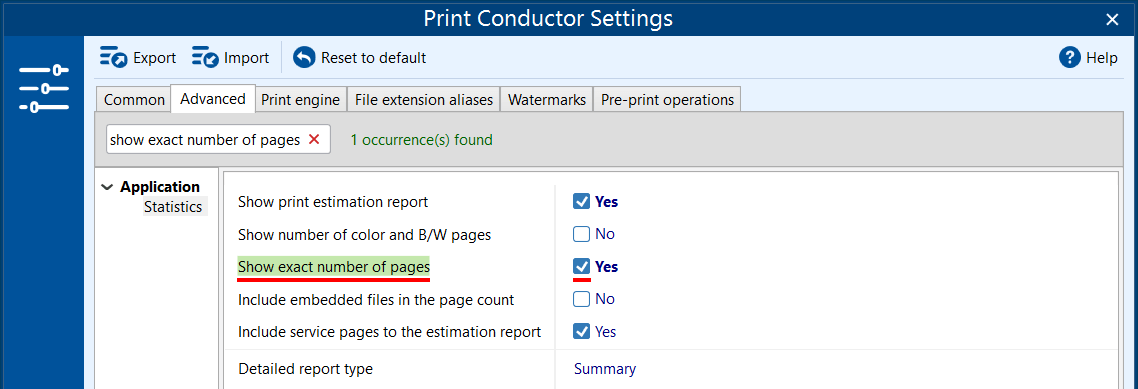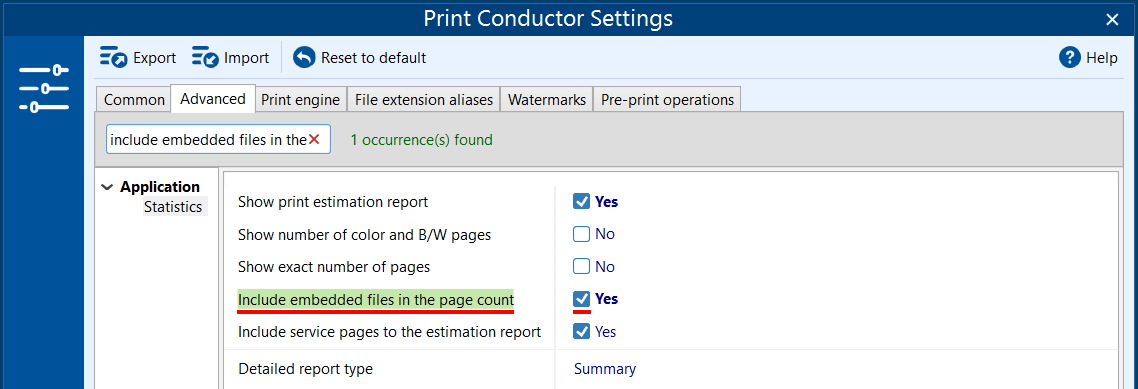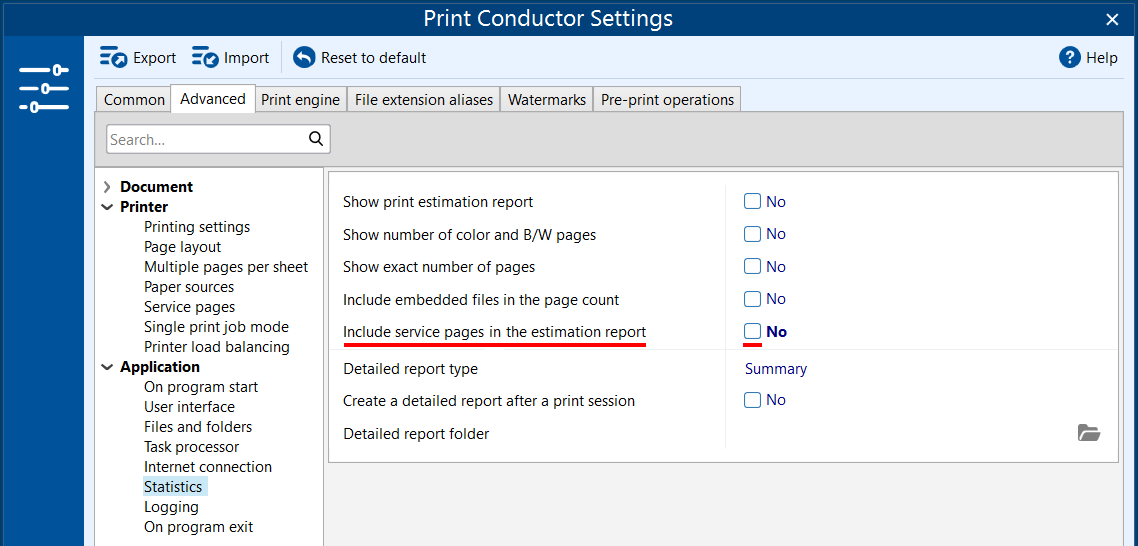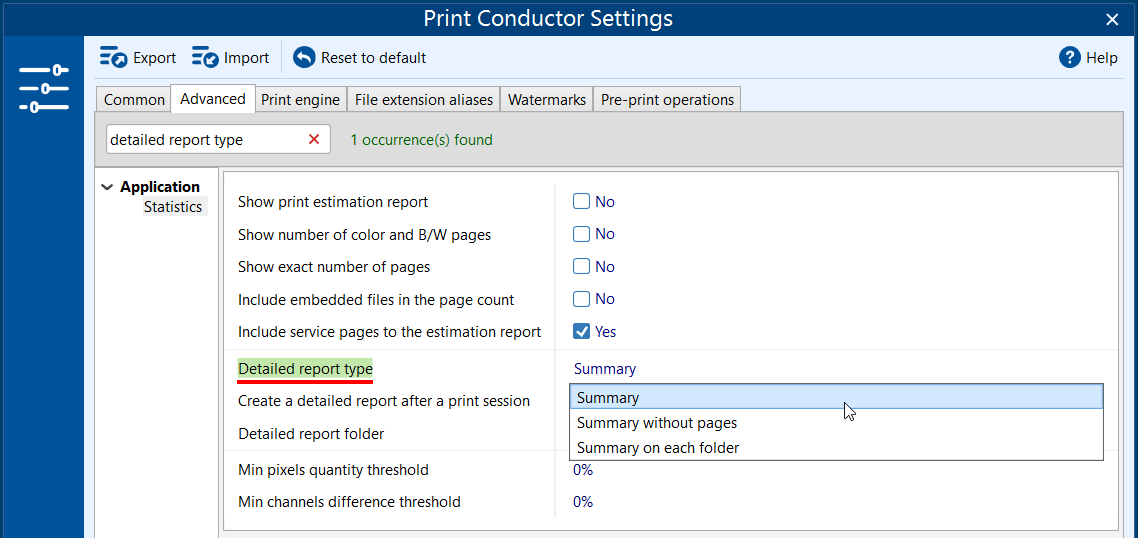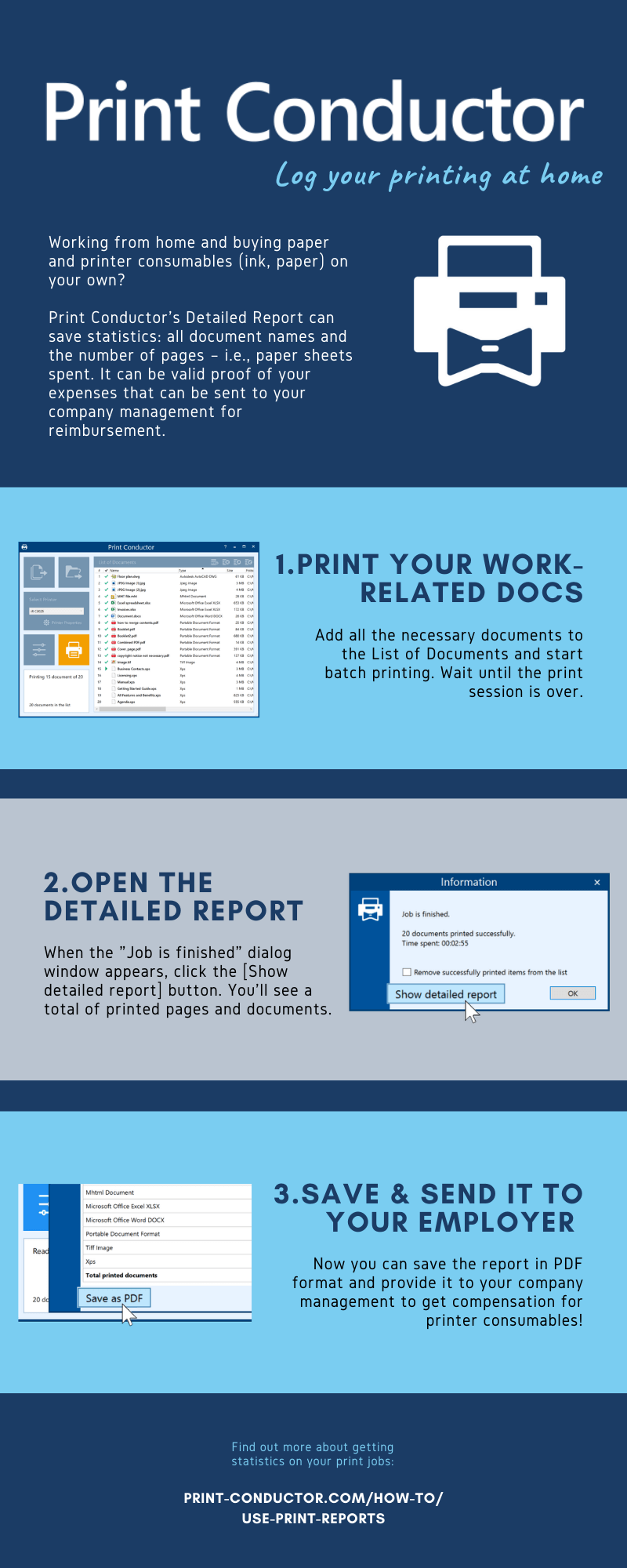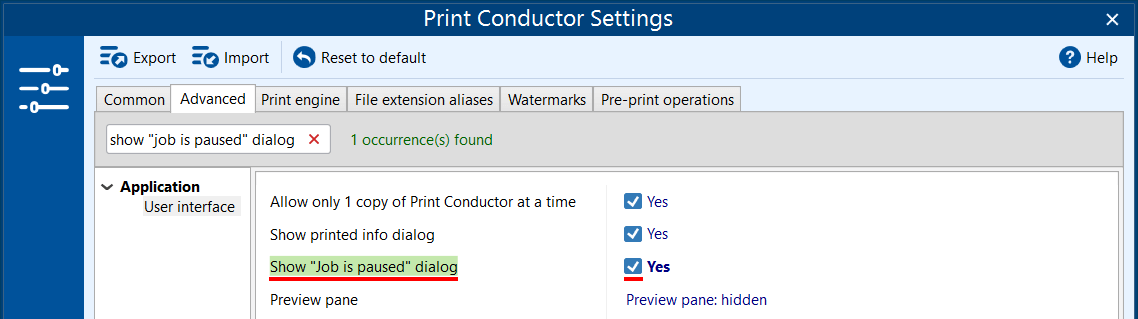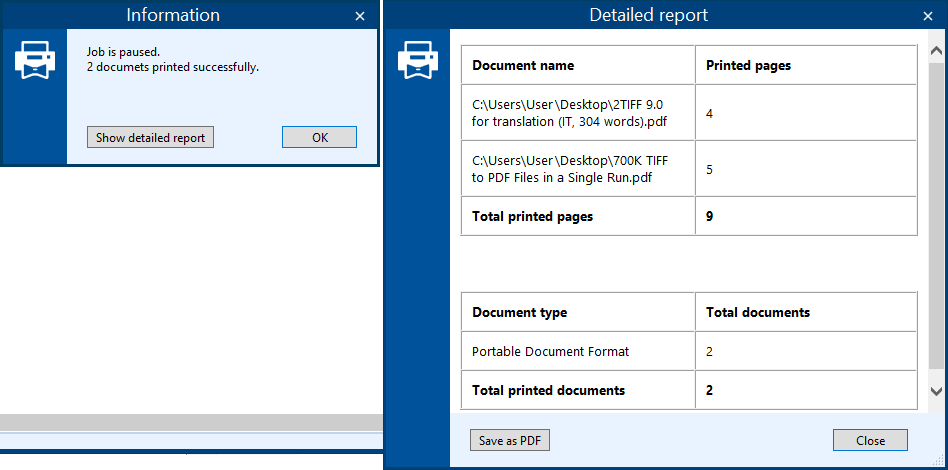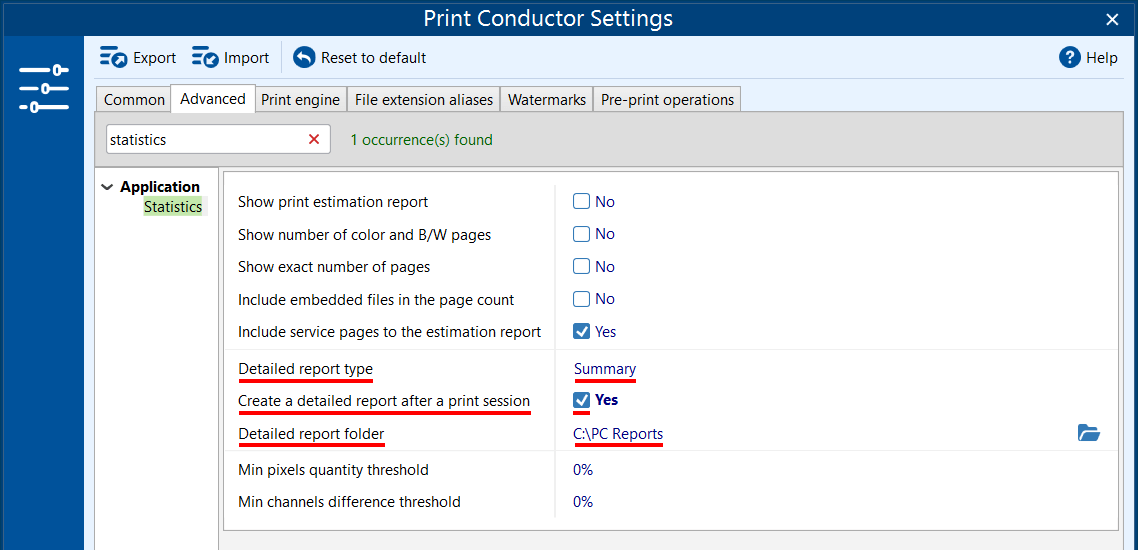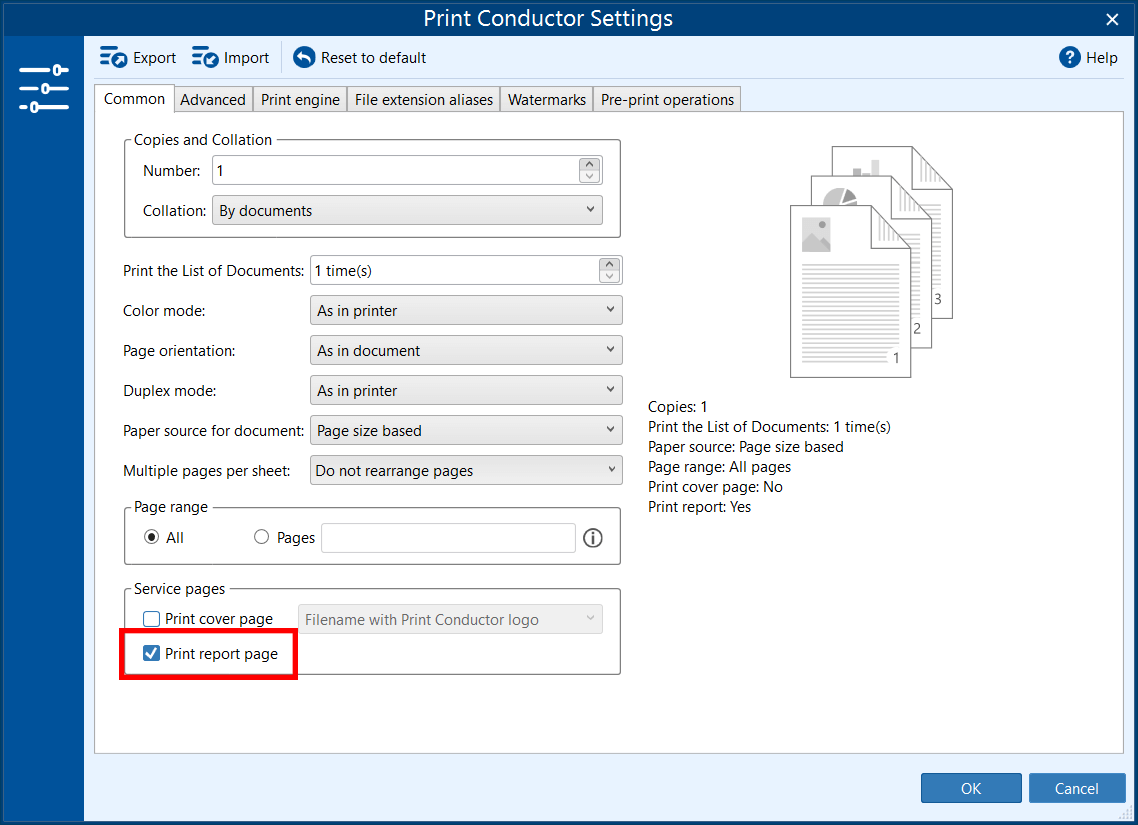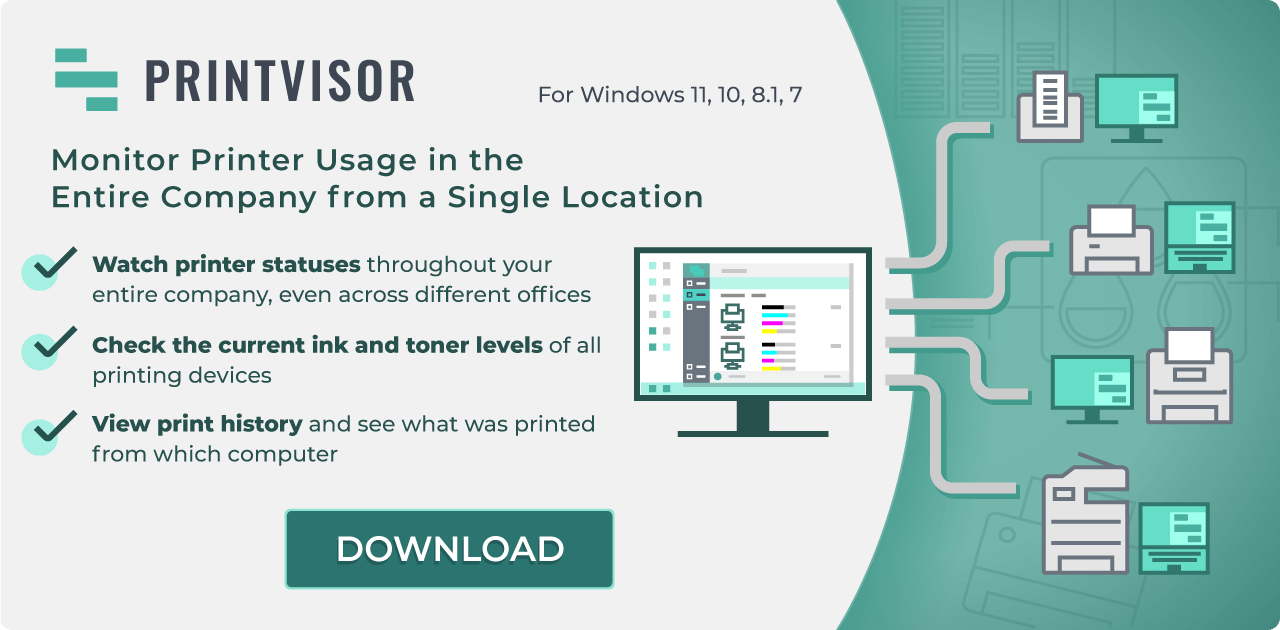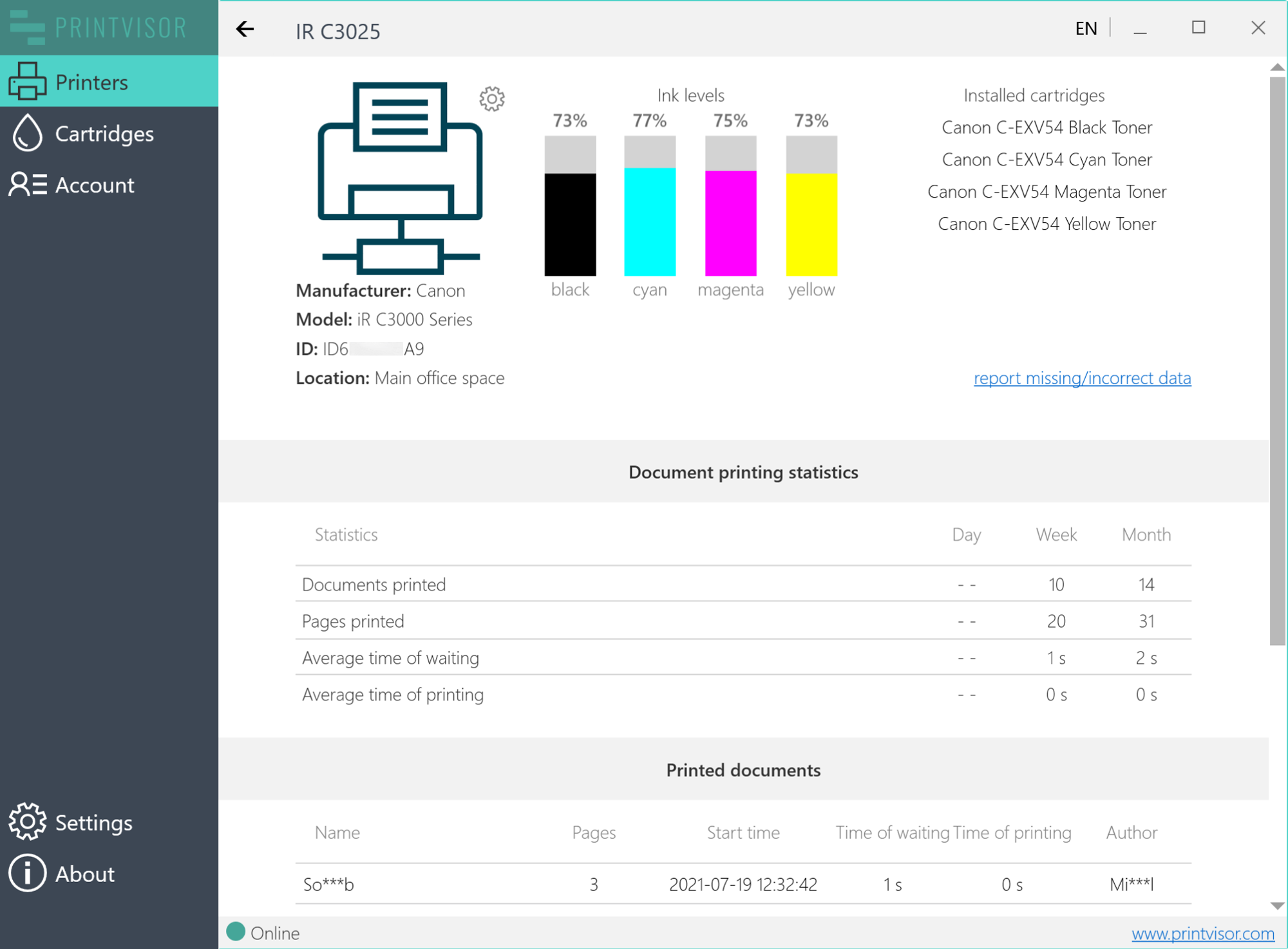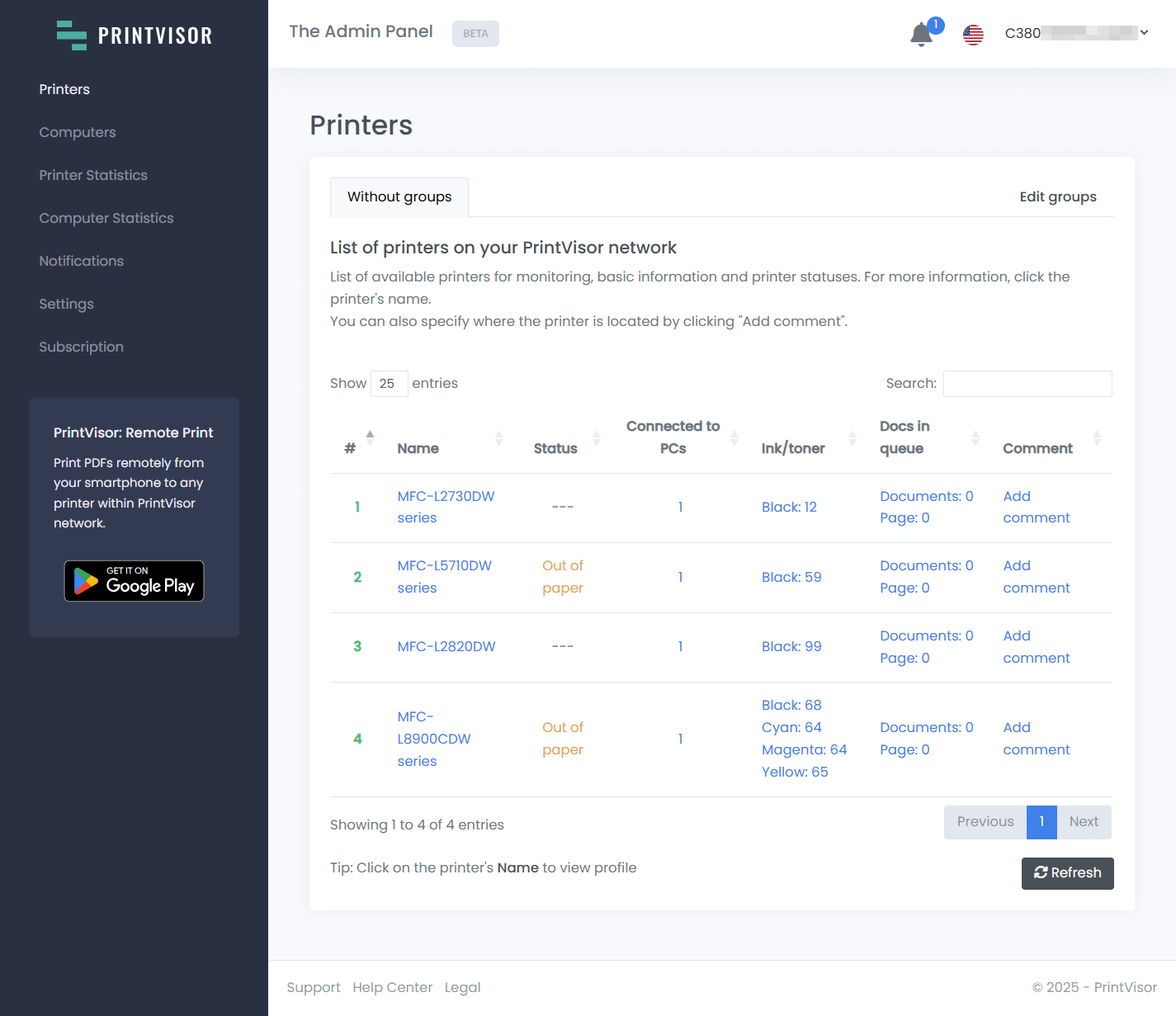This article describes how to use and set up reporting in Print Conductor in order to get useful statistical data on your print jobs. Thanks to three types of built-in reports, you can analyze your print activity and estimate paper costs.
Skip ahead to:
Before printing: Print estimation report
Before a batch print session starts, you can estimate how much paper will be needed. The Print estimation report is a preliminary report dialog, which:
- predicts the quantity of paper that will be used;
- displays document names;
- shows all document types;
- calculates the total number of pages.
This report can be saved in PDF, CSV, or XLSX format on your computer.
Using this Print estimation report, you'll know:
- What documents and document types will be printed;
- How many pages are estimated to print;
- How much paper will be used.
To enable this feature, go to Settings > Advanced and check the Show print estimation report setting:
By the way...
In previous versions of Print Conductor, this feature is known as the Pre-print report.
Adjusting the Print estimation report
In the Statistics section of Advanced settings, you can slightly modify the reports.
1. Show number of color and B/W pages
How many color and black-and-white pages will be printed in the current session? You can adjust the Print estimation report to additionally show this information:
Thanks to this setting, you can learn beforehand which pages are color or black-and-white and consider the printing costs involved! This report can also be saved as a PDF – click the Save as PDF button.
To display color and black-and-white page counts in the Print estimation report, activate the setting Show number of color and B/W pages in the Statistics section:
2. Show exact number of pages
Print Conductor accesses every file within a List of Documents to retrieve information about it. It checks the number of pages contained in each file. By default, this process is quick, and the number of pages might be incorrect. If you want to see more precise page count, check the setting Show exact number of pages:
This setting works for:
- Print estimation report
- Detailed report
- The Pages column that can be turned on in the List of Documents
Note: When this setting is on, the report generation and checking the number of pages will take longer.
3. Include embedded files in the page count
By default, Print Conductor does not include the file attachments into the total page count. But you can enable adding the attached files' page number into the print statistics as well. This applies to email message files with attachments (EML, MSG) and PDF documents with attachments.
To do so, turn on the setting Include embedded files into the page count:
This setting works for:
- Print estimation report
- Detailed report
- The Pages column that can be turned on in the List of Documents
Note: When this setting is on, the report generation and checking the number of pages will take longer.
4. Exclude cover pages from the page count
By default, cover pages (service pages) are included in the page count of the Print estimation report. To exclude them, disable the Include service pages in the estimation report parameter in Advanced Settings → Statistics:
After printing: Detailed report
You can get a brief summary – Detailed report – after the print session is over. Click the Show detailed report button when the "Job is finished" dialog window appears.
The Detailed report page can also be saved as a PDF.
Types of detailed report
In the Settings > Advanced > Application > Statistics > Detailed report type, you can select between three types of detailed reports:
| Type of report | Description |
| Summary | The standard detailed report, set by default. It contains document names & types, printed pages, and total printed documents. |
| Summary without pages | The standard detailed report, but without information on printed pages. |
| Summary on each folder | A brief summary of files from different folders, including folder paths and document names. |
To select a type of detailed report, go to Settings > Advanced > Application > Statistics and use the selection box next to Detailed report type:
Are you working from home and buying printing consumables like paper and cartridges on your own?
With Print Conductor's Detailed report (Summary) enabled, you can log all document names and a total number of printed pages.
After a print session, click the Show detailed report button and save the report as a PDF. Then just send it to your company's accounting department! It can be an easy way to report your print-related costs and get compensation.
How to open the Detailed report in the middle of a print session
You can open the Detailed report in the middle of a print session. To turn on this ability, enable a new interface option Show "Job is paused" dialog:
When batch printing is paused via the Pause button, you can see how many documents were already printed so far. Plus, in the appearing dialog, you can open the Detailed report and view statistics on total printed documents and pages.
How to automatically save the Detailed report after each print session
You can automatically save the Detailed report after each print session. When enabled, the report will be saved as a PDF in a specified folder. To enable this feature, use the following settings in the Statistics section:
- Detailed report type – choose the desired option
- Create a detailed report after a print session: Yes
- Detailed report folder – specify a folder to store logs
After printing: Report page
You can set Print Conductor to print a post-print report page along with your documents. In this case, an extra page will be printed:
It shows the total number of documents printed in batch mode via Print Conductor since the installation of the program. It contains a chart with all types of documents successfully printed in the current session and their quantity.
To turn on printing of report page, check the Print report page checkbox at Settings > Common > Service pages:
Note
The report page cannot be disabled if you're using the free trial version of Print Conductor. Having a commercial license, you'll be able to uncheck this option.
How to set paper size and paper source for the report page
For the report page, you can set a specific paper size as well as select a paper source (input printer tray).
Learn how to set paper size for service pages →
Learn how to select paper source for service pages →
How to get print statistics from all printers in the office
When printing with Print Conductor, you can estimate paper costs using built-in print reports – but this works only for files processed by this application.
However, if you want to monitor and log all printing in the office, check ink and toner levels, and remotely watch all printers, we suggest using another app by fCoder – PrintVisor.
PrintVisor shows the current status of all printers, ink & toner levels, document printing statistics, and recently printed documents.
The program also has an online dashboard that displays even more print-related data – divided by computers and printers.
Learn more about PrintVisor features →
See also
How To
Get other useful guides on using Print Conductor and see many other useful how-tos, solutions, tips & tricks on effective batch printing. You'll find out how to import & export files, manage print lists, configure document and page settings, set up service pages, and so much more.