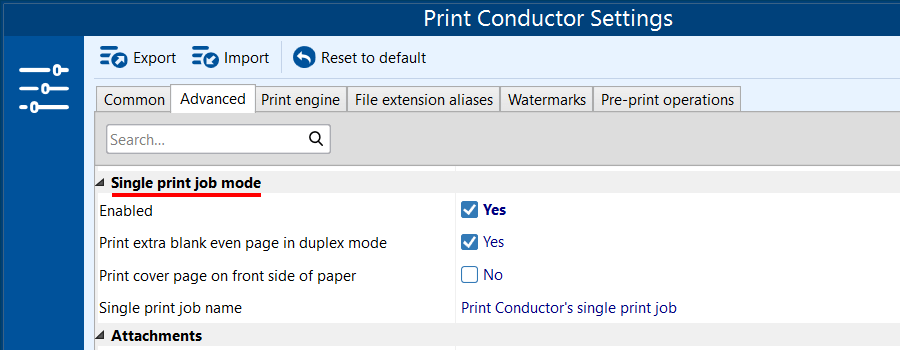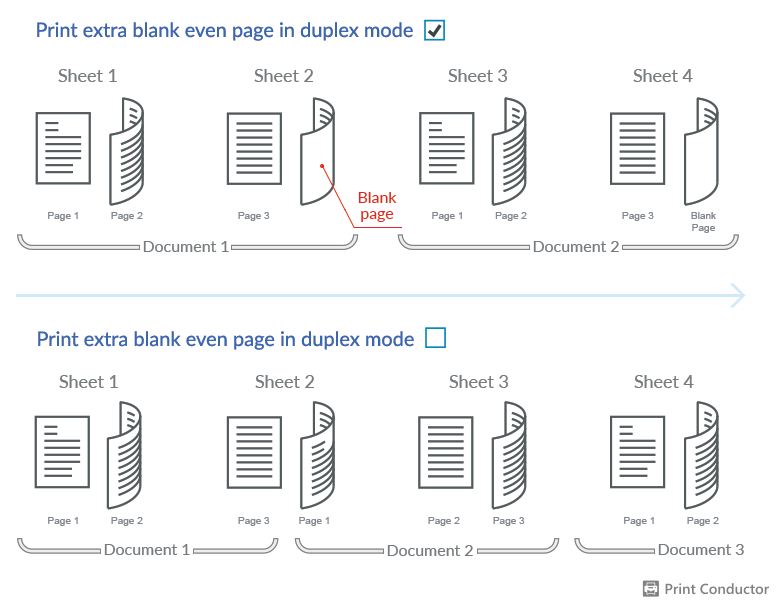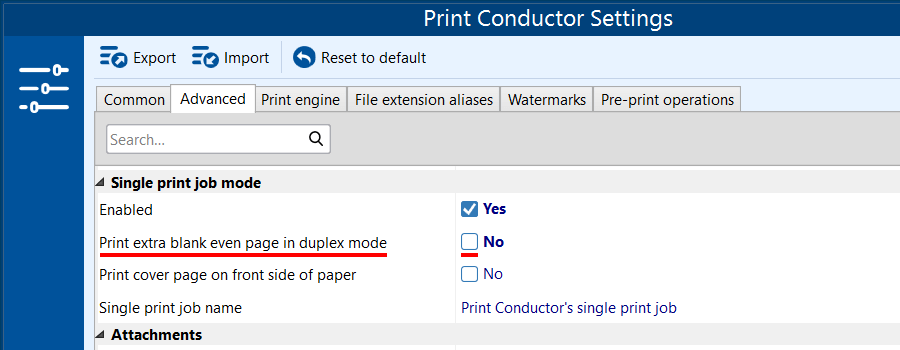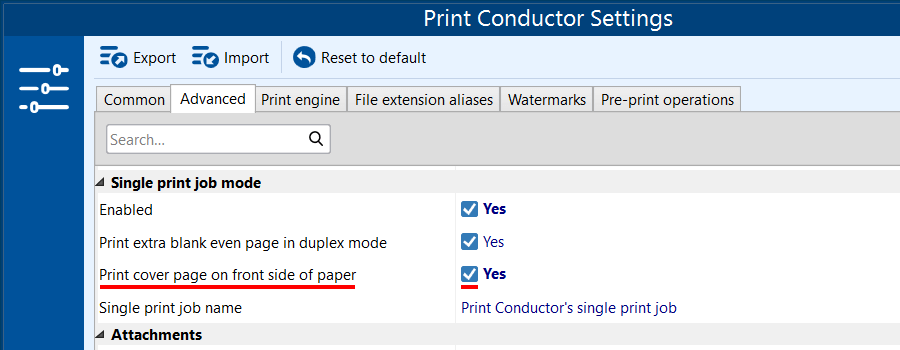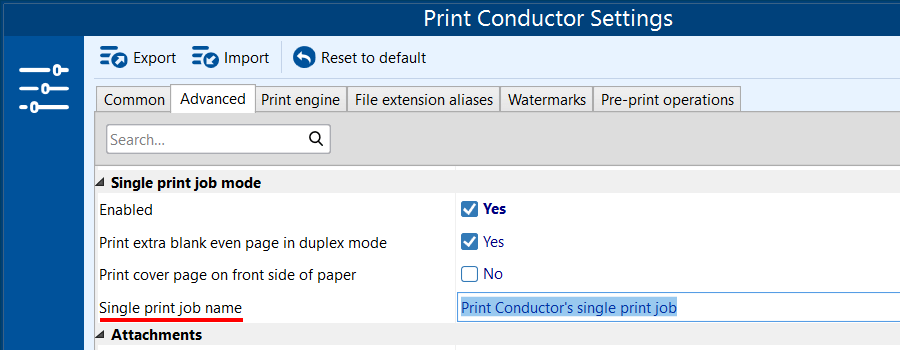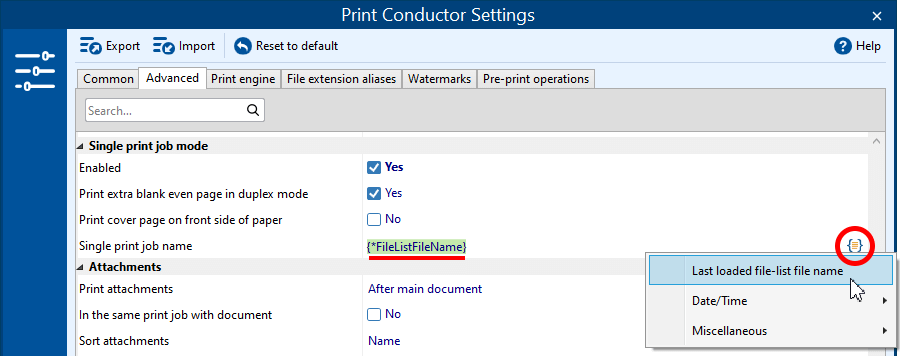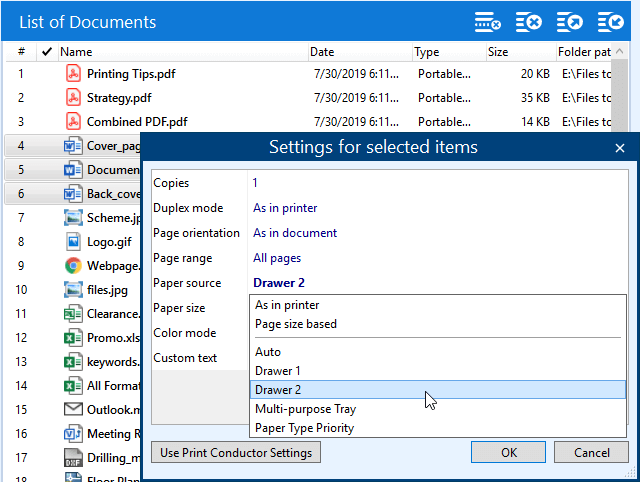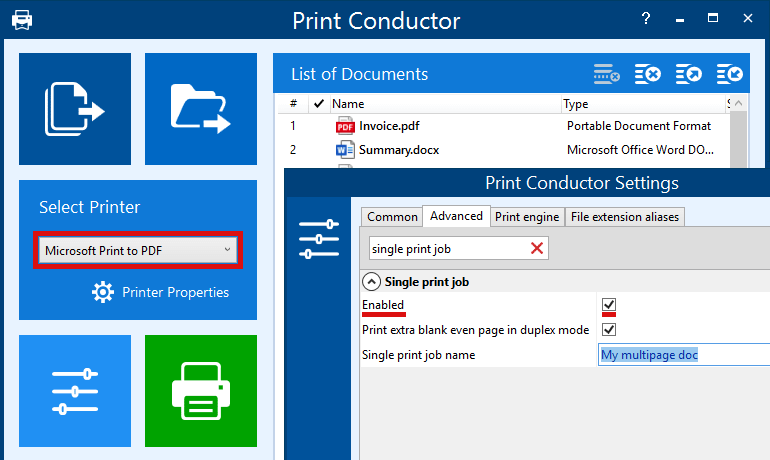When you add files to the List of Documents, you can sort them as preferred. Once you start printing, the files will be usually sent in the order you've set. Print Conductor sends these files to the Windows print queue. However, the Windows printing system may mix up the order when sending them to a printer via the print spooler service.
To ensure the documents print in your specified order, enable the Single Print Job mode.
Contents
What is Single Print Job mode for?
I have a corporate account. I need to find out if there's a way that I can print multiple documents without getting mixed up with other users using the same printer? For example, If I print 100 documents via Print Conductor and another user is printing on the same printer. Some of the other users' print jobs get in the middle of my print jobs.
– a user's request.
Using this mode allows you to:
- Print your files in the correct order. The Single Print Job mode prevents Windows print spooler or other software from causing any mix-ups.
- Avoid confusing your documents with those of other users printing to the same device. Your files will be sent to the printer without interruption or the inclusion of other users' print jobs.
- Reduce time spent sorting through printouts. Manual collation of printouts is no longer necessary – everything is printed exactly as you planned.
Additionally, you can easily merge all your files into a single PDF to create a multipage document from them.
Single Print Job + Duplex mode
Adding an extra blank page at the end of a document
When using both Single Print Job and Duplex mode (printing on both sides of the paper), an extra blank even page is added to each document with an odd number of pages. It is set by default.
If you want to print the whole set of documents without blank pages in the middle, disable the Print extra blank even page in duplex mode option.
Making sure the cover page is always on the front of the paper
If you use cover pages in Single print job and Duplex mode, you may experience an issue when the cover page is printed somewhere in the middle (not as first page). To make sure it is always on the first page of paper, turn on the option to Print cover page on front side of paper in the Advanced Settings.
Changing Single Print Job name
You can set a specific name for a batch of files printed in Single print job mode. It may be convenient to see what's printing and identify which job is having issues in case of any issue or error. Besides, if you're printing to a virtual printer, the output files' name usually matches the print job's name.
Using the File List name as Single Print Job name
You can use the name of the last loaded File List (.flist, .txt, .xlsx, .xls) instead of the default "Print Conductor's single print job" name. To do this, remove the default name next to the Single print job name setting and insert the macro {*FileListFileName}.
Using different input printer trays in Single Print Job mode
When printing with Single Print Job mode on, it may be necessary to receive source paper from different printer trays – for different files. You can add your files to the List of Documents, enable Single Print Job mode and select Paper source using the Item settings… menu:
You can select printer trays for individual items or groups of selected items.
To print files in Single Print Job mode:
- Go to Settings → Advanced;
- Find the Single print job mode section (start typing "single" in the search bar);
- Check Enabled;
- (optional) Disable the Print extra blank even page in duplex mode if this option is not wanted;
- (optional) Change Print cover page on front side of paper if needed;
- (optional) Change Single print job name if needed;
- Click OK and start batch printing.
Single Print Job mode tips & tricks
How to merge files into a PDF using Single Print Job mode & virtual printer
If you need to send multiple documents to someone without printing anything, here's a helpful tip. You can use Print Conductor with the Single Print Job mode activated and a virtual printer to merge different documents into one PDF. This file can then be sent to your remote colleague or business partner via the internet or email for quick review.
As a result, you'll get a multipage PDF document containing all your files from the List of Documents (initially, they could have different formats).
For example, Windows users can utilize the Microsoft Print to PDF virtual printer. This printer is probably already installed on your system and should be in your list of printers. You can use any other virtual printer that you prefer.
This method is useful if the recipient doesn't have specific software installed, such as the MS Office suite or AutoCAD. It allows for better productivity without requiring additional software installation when sending multiple files.
To create a multipage PDF from several files:
- Add the necessary files to Print Conductor;
- Select a virtual printer that can save to PDF such as Universal Document Converter, Microsoft Print to PDF, or Adobe PDF (any virtual printer);
- Enable Single Print Job mode so that all files are combined into one multipage PDF;
- Start batch printing to PDF via the Start Printing button;
- Check your virtual printer's output folder.
Can't use Single Print Job mode? 'Wait until printer queue is empty' – alternative method to maintain a strict printing order
You can still prevent out-of-order printing even when using Single Print Job mode is not possible. In such cases, we recommend enabling the setting Wait until the printer queue is empty. Learn more →